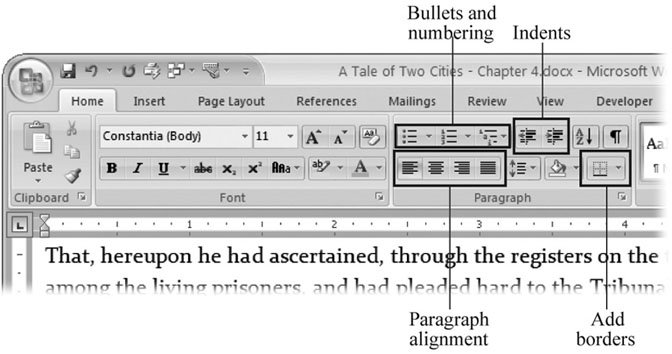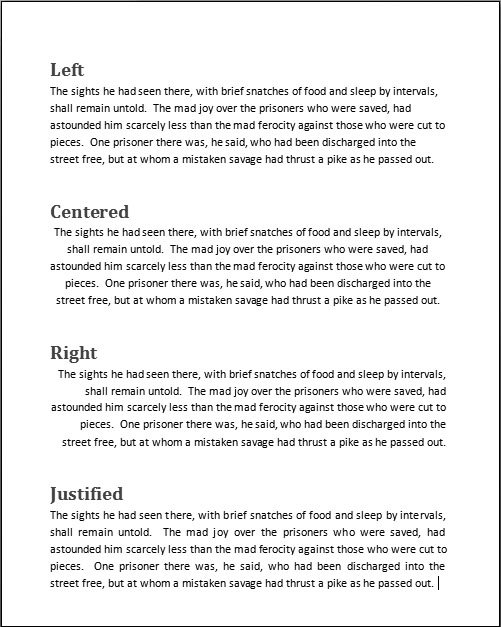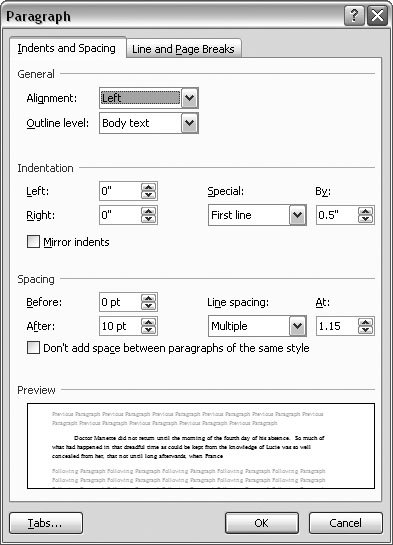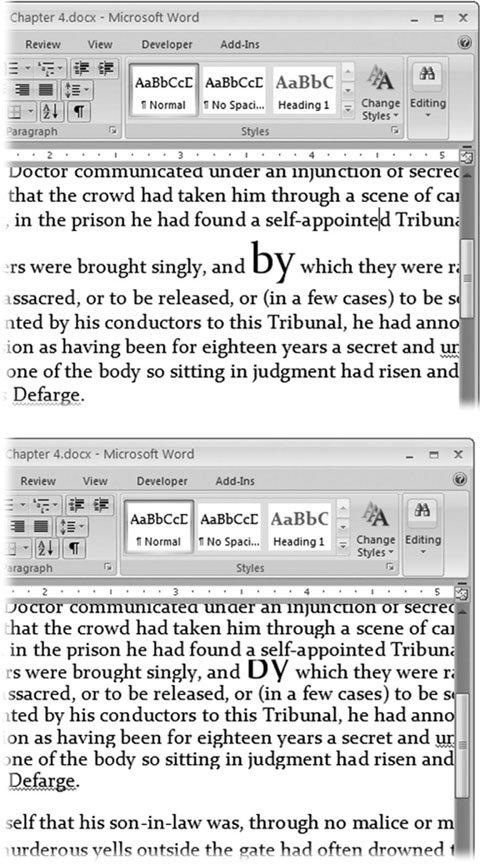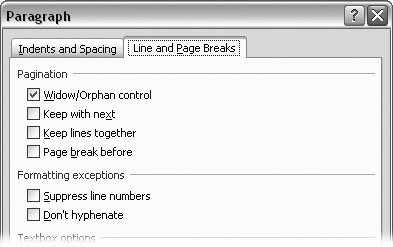Section 4.3. Formatting Paragraphs
4.3. Formatting Paragraphs Formatting a paragraph usually entails changing its shape. You may be squeezing it in with indents or stretching it out with additional line spacing. Other kinds of formatting change a paragraph's very nature, like adding a border or making it part of a numbered or bulleted list. The Paragraph formatting group (Home
4.3.1. Aligning Text It's easy to apply alignment to text. With your insertion point in the paragraph you want to change, click one of the alignment buttons in the Paragraph group on the Home Tab. For example, Home
4.3.2. Indenting ParagraphsOne of the most common reasons for indenting a paragraph is to set off quoted text from the rest of the document. Usually, you move the paragraph's left edge in about a half inch from the left margin. Word makes it easy to indent text in this way. Just use the Increase Indent button on the ribbon (shown back in Figure 4-6) or the shortcut Alt+H, AI. If you change your mind and want to remove the indent, use the companion command Decrease Indent (Alt+H, AO). The ribbon buttons handle most everyday indentation chores, but what if you need to customize your indents? To do that, open the Paragraph dialog box to the Indents and Spacing tab (Alt+H, PG), and you see the Indentation tools in the middle of the tab (Figure 4-8).
The indentation tools in the Paragraph box let you set indents with much more precision than the simple Increase and Decrease buttons. For one thing, you can indent your paragraph from both margins using the Left and Right text boxes. Type a number in the box or use the arrow buttons to make an adjustment. Look in the Preview window at bottom to get a sense of the changes you're making. Novels, short stories, and other manuscripts often indent the first line of each paragraph. To set up this format, click the Special drop-down menu, and then choose "First line." Type a number, in inches, in the By box on the right. A quarter inch (.25") is usually an attractive first-line indent. Tip: By the way, don't hit Tab to create a first-line indent. For one thing, it creates an amateurish, type-writer-like half-inch indent. And you lose all the benefits of paragraph formatting. For example, when you press Enter to start a new paragraph, Word automatically carries your settings forward, with a perfect first-line indent just like the paragraph above. If you use the Tab key, you have to remember to hit it at the beginning of every paragraph, and there's the danger of messing up your indents if you change the tab settings (Section 4.5). For the reverse of the "First line" indent, choose the hanging indent where the first line extends to the left margin, while the rest of the paragraph is indented the amount shown in the By box. This kind of indentation makes great looking glossaries, bibliographies , and such. 4.3.3. Spacing Between ParagraphsFor documents like business letters or reports that use block-style paragraphs, there's usually a little space between each. You can adjust this spacing between paragraphs to set off some blocks of text from the rest. Use the Paragraph dialog box (Figure 4-8) to adjust the distance between paragraphs. On the left, you can enter numbers to set the space before the paragraph and the space after. With body text paragraphs, it's good to set the same, relatively small distance before and aftersay, three points. For headers, you may want to put a little extra space before the header to distance it from the preceding text. That space makes it clear that the header is related to the text beneath it. Generally speaking, the more significant the header, the larger the type and the greater the spacing around it. 4.3.4. Spacing Between LinesIn the Paragraph box, to the right of the paragraph spacing controls, you find the "Line spacing" tools. Use these controls to set the distance between lines within paragraphs. You have three presets and three custom settings:
4.3.5. Inserting Page Breaks and Line BreaksSome things just look wrong, such as a heading at the bottom of a page with no text beneath it. That heading should be at the top of the next page. Sure, you could force it over there with a page break (Ctrl+Enter), but that can cause trouble if you edit your text and things move around. You could end up with a page break in some weird spot. The solution is to adjust your Line and Page Break settings so that headings and paragraphs behave the way you want them to. On the Paragraph box's Line and Page Breaks tab (Figure 4-10), you can adjust how paragraphs handle these breaks. The behavior becomes part of the paragraph's formatting and travels with the text no matter where you move the text or breaks. The keyboard shortcut to get there is Alt+H, PG, Alt+P. You can use four settings:
|
 Paragraph) is right next door to the Font group (Figure 4-6). You dont need to
Paragraph) is right next door to the Font group (Figure 4-6). You dont need to