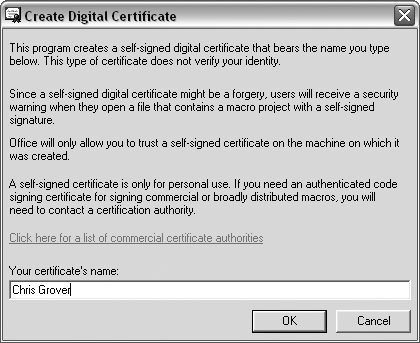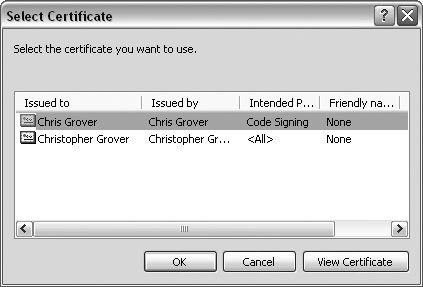19.5. Using Digital Signatures If you get into the practice of creating macros for others to use, you want to create digital certificates that identify you as the author. That way, people can add you to their Trusted Publishers list. First, you must create a digital signature for Visual Basic for Applications Projects. Go to Start  Microsoft Office Microsoft Office  Microsoft Office Tools, and then click Digital Certificate for VBA Projects. You see the Create Digital Certificate box, as shown in Figure 19-15. Type a name for the certificate, and then click OK. An alert box reports that you successfully created a certificate. Microsoft Office Tools, and then click Digital Certificate for VBA Projects. You see the Create Digital Certificate box, as shown in Figure 19-15. Type a name for the certificate, and then click OK. An alert box reports that you successfully created a certificate. 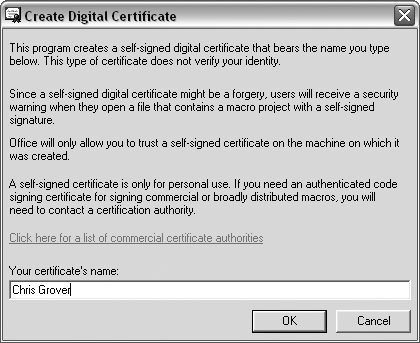 | Figure 19-15. Type your name or the company name that you want to show on the digital certificate. | |
19.5.1. Applying Your Digital Certificate to a Macro You apply your newly created digital signature to your macro from within Visual Basic. With your macro open in Visual Basic, choose Tools  Digital Signature to open the Digital Signature box. Initially, next to "Certificate name," you see the message "[No certificate]". Click the Choose button to open the Select Certificate box, as shown in Figure 19-16. Choose a certificate from the list, and then click OK. The Select Certificate box closes , and you see your certificate name in the Digital Signature box. Click OK to close the Digital Signature box and return to your macro in Visual Basic. Digital Signature to open the Digital Signature box. Initially, next to "Certificate name," you see the message "[No certificate]". Click the Choose button to open the Select Certificate box, as shown in Figure 19-16. Choose a certificate from the list, and then click OK. The Select Certificate box closes , and you see your certificate name in the Digital Signature box. Click OK to close the Digital Signature box and return to your macro in Visual Basic. 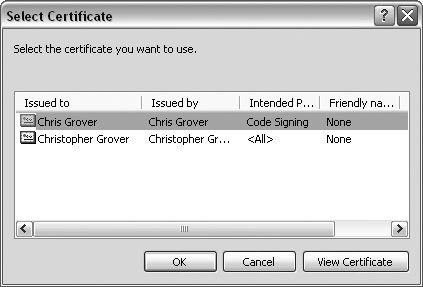 | Figure 19-16. The Select Certificate box shows the digital certificates that you can apply to your Visual Basic project. Click a certificate, and then click the View Certificate button to see the details. | |
|
 Microsoft Office
Microsoft Office