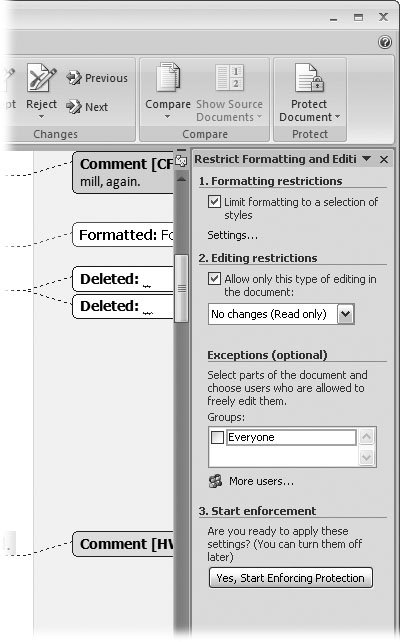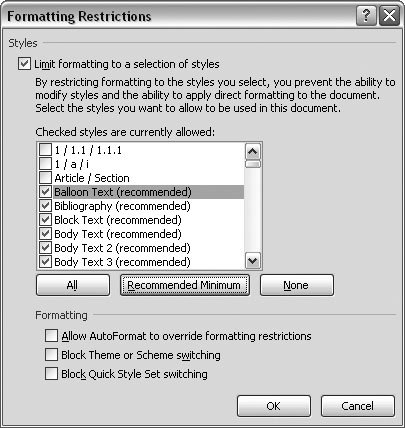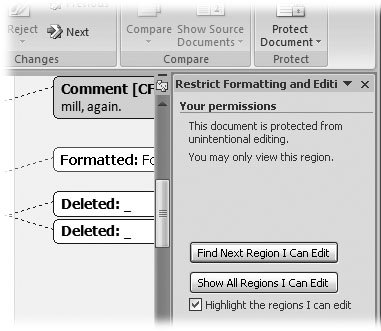16.6. Protecting Your Document from Changes Sometimes you want to show your document to people, but you don't want them to mess it up with unwanted changes. Perhaps you want them to add comments but not to fiddle with your words. Or, maybe you need them to review and edit a certain section but to leave the rest of the document alone. Using Word's Protect Document options, you're in control (Figure 16-16). You can provide specific permissions to specific reviewers, and you can even password protect the Protect Document settings. 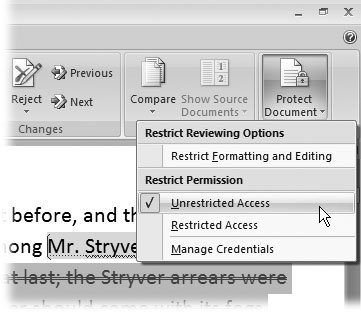 | Figure 16-16. Use the Protect Document menu on the Review tab to limit how other people can change your document. When you choose Restrict Formatting and Editing at the top of the menu, a panel opens on the right side of your document. Use the settings to select the type of edits you want to permit. | |
The first step to limiting the way others can change your document is to open the Restrict Formatting and Editing pane with the command Review  Protect Protect  Protect Document or the keyboard shortcut Alt+R, PR, F. The pane that appears is divided into three parts , as shown in Figure 16-17. Protect Document or the keyboard shortcut Alt+R, PR, F. The pane that appears is divided into three parts , as shown in Figure 16-17. You use the first two sections to describe how you want to restrict changes to the documents, and then you use the third section to start enforcing protection. (Despite the wording, you don't get a blue hat, a badge, and a nightstick.) 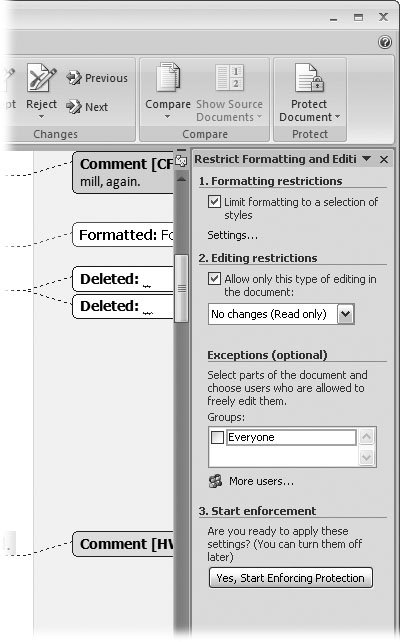 | Figure 16-17. The Restrict Formatting and Editing pane lets you limit the way others can change your document. Use the first two sections, "Formatting restrictions" and "Editing restrictions," to define how you want to protect the document, and then click Yes, Start Enforcing Protection. | |
Here's a brief description of each section: -
Use Formatting restrictions to limit the ways reviewers can make formatting changes to your document. You can also restrict them from choosing new themes and styles. -
Use the Editing restrictions to pick and choose from a variety of editing options such as comments and tracked changes. This section also gives you ways to limit reviewers to editing selected portions of the document. -
Use Start enforcement to apply the restrictions defined in the other two parts. You can use password protection to keep your reviewers from changing the Protection settings. The following pages describe your restriction options in detail.
Tip: If you want to give different people different permissions to make changes to your document, you need to designate them as users that is, people Word can identify electronically . It's not as complicated as it sounds: If you're working on a business network, you can identify colleagues using their network address, such as editorial\chaz or chaz@allyear.com. Click "More users," and add the name to the Add Users box. You can also group individuals under one name , to make it easier to give several people the same type of permission.
16.6.1. Applying Formatting Restrictions If you've got your document formatted perfectly , the last thing you need is to have one of your reviewers jump in and start messing things up. Use the Formatting Restriction to keep them from making any changes or to limit the kind of changes they can make. After you open the Restrict Formatting and Editing pane (Alt+R, PR, F), you can apply formatting restrictions using the section at the top. Turn on the "Limit formatting to a selection of styles" checkbox, and then click the Settings link to open the Formatting Restrictions box shown in Figure 16-18. 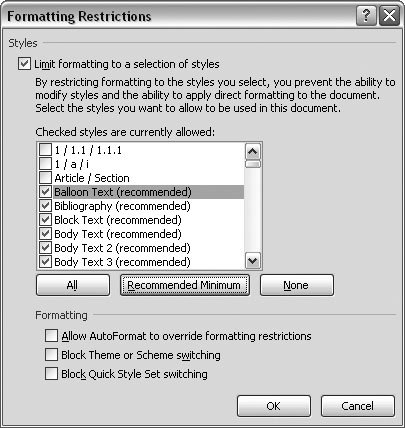 | Figure 16-18. The Formatting Restrictions box is deceptively complex-looking. Just start at the top. In the top section, you can limit the way reviewers can apply styles to your document. Using the bottom section, you can control the way AutoFormat works while reviewers change your document. You can also block Theme and Style changes. | |
Here are some of the ways you can protect your document: -
Tracked Changes . Turn on this setting, and Word tracks any changes that are made by reviewers. -
Comments . Permits reviewers to add comments to your document but prevents them from making changes to the text. -
Filling in forms . Use this option when you create forms for others to use. You want them to fill in the blanks without changing the boilerplate text. (You can find a whole chapter on creating forms starting in Section 14.1.) -
No changes (read only) . Prevents reviewers from making any changes. You also use this option when you want to limit editing to specific portions of your document. In other words, the entire document is read only except for specific areas that you designate.
Note: In previous versions of Word you could suggest, with a prompt, that people open your document in read-only mode, but you couldn't enforce it as you can with Word 2007.
16.6.2. Allowing Changes in Parts of a Document One of the snazzier tricks you can do with Word 2007's document protection is to protect parts of the document but allow people to edit other parts. You can even choose who has access to different parts of the document. Here are the steps to set it up: -
Choose Review  Protect Protect  Protect DocumentRestrict Formatting and Editing . Protect DocumentRestrict Formatting and Editing . The Restrict Formatting and Editing pane opens on the right side of Word's window. -
Under Editing Restrictions (number 2), turn on the "Allow only this type of editing in the document" checkbox. Then, from the drop-down menu, choose "No changes (Read only)." After you choose "No changes," some extra boxes appear below the heading Exceptions. You use these boxes, in step 4, to choose groups or the individual who can edit specific parts of your document. -
Select a portion of the document where you want to allow editing . First, you choose the portion of your document that you want reviewers to edit. You can drag your mouse to make a selection, for example, or you can use any of the other standard selection techniques described in Section 2.2.1, Section 2.2.2, Section 2.2.3Section 2.2.4. -
Turn on checkboxes to choose the groups or the individual who can edit the selected text . If you want anyone who gets the document to edit the selected text, click the checkbox next to Everyone in the Groups box. If you want to limit access to some of your reviewers, turn on the checkboxes for just those people in the Individuals box. You can add people to the lists by clicking the "More users" link beneath the boxes, as described in the tip on the previous page. -
Repeat steps 3 and 4 to select other portions of your text and give permission to edit to groups and individuals . When you're done, click the "Yes, Start Enforcing Protection" button to turn on protection, and then save your document for distribution. With the document protected, you distribute it to your reviewers. When the reviewers open the document, they'll be able to make changes only in the regions you've selected. Word provides two buttons on the Restrict Formatting and Editing pane to make it easy to jump back and forth between editable areas (Figure 16-19). 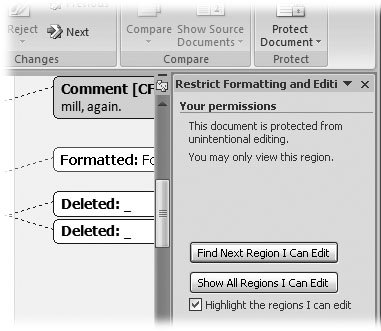 | Figure 16-19. Reviewers working on a restricted document can use these buttons to jump to regions where they're permitted to make changes. | |
|
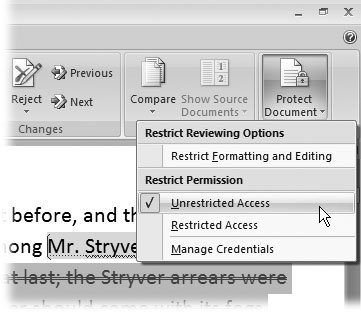
 Protect
Protect