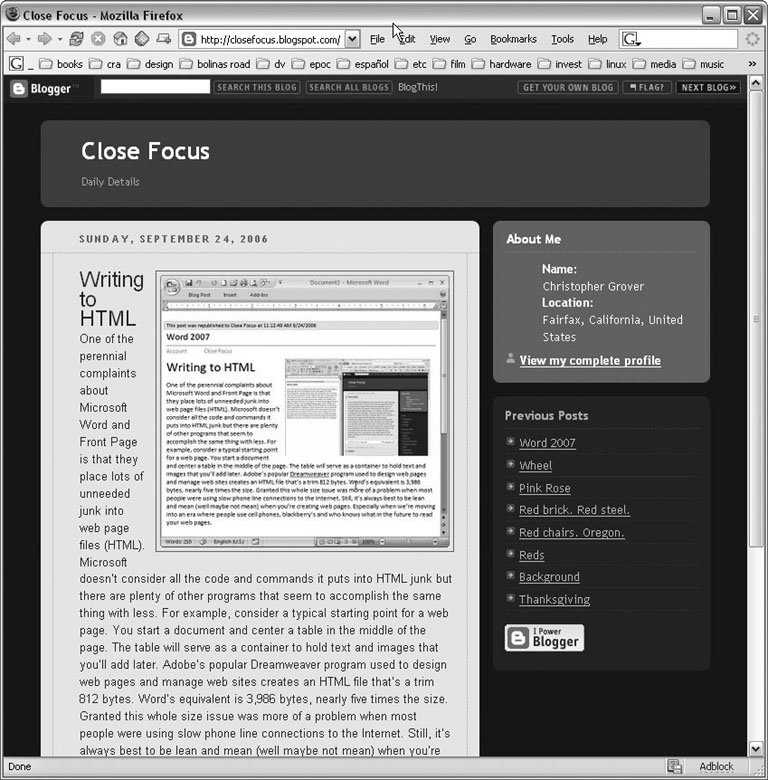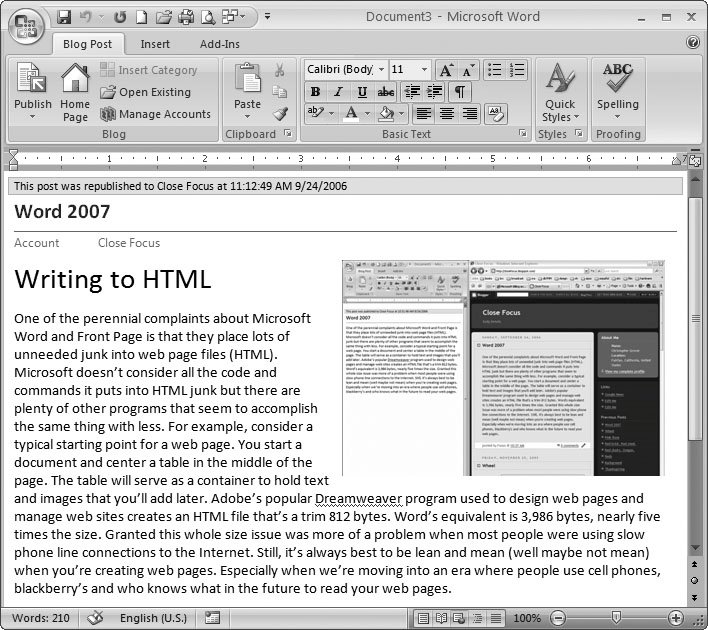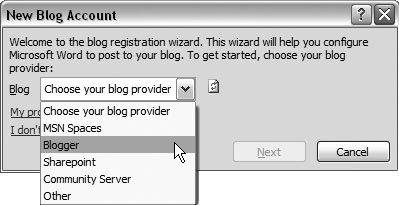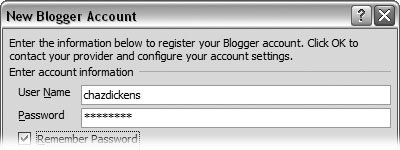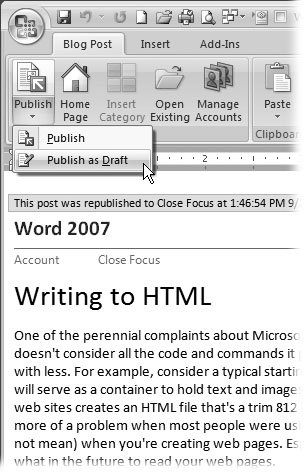Section 13.4. Blogging from Word
13.4. Blogging from WordBlogs are taking the media world by storm . Blog is a contraction of "Weblog," which is simply a journal or diary in Web page form. Blog has become a verb as well as a noun: "I've got to get home and blog this." People even refer to the blogosphere the blogging community where information is rapidly shared, issues are vented, and opinions run wild. Blogs are usually focused on a specific topic or a particular interest, but it's an open forum and can accommodate anyone 's ramblings. A blog from a courtroom reporter may include reports on a trial with updates every half hour . A blog from a programmer on the Word 2007 development team may discuss new features that are being added to the program, and it may be updated every few weeks. When you visit a blog, usually you see notes, comments, and meanderings posted in reverse order, with the most recent entries at the top (Figure 13-9). Often, visitors to the blog have an opportunity to post their own comments and questions. Most blogs are primarily text, but you'll also find blogs that include photos and sound and video clips. In Word 2007, you find some easy-to-use tools that help you write blog entries and post them on a site like Google's Blogger or Microsoft's Live Spaces. 13.4.1. Managing Blog AccountsTo become a blogger, you need to have a blog account somewhere on the Web. Don't pull out your wallet yet; you'll be pleased to know that you can get blog space for free. If you're new to blogging, try www.blogger.com or http://spaces.live.com, or search for other free blog providers. To create your account, you need to provide a user name and a password. The service asks for this name and password whenever you send a new post to your blog, which keeps strangers from hijacking your blog space. Once you have an established account, you need to give Word your user name and password. Then when you want to publish a blog post, Word automatically contacts the blog site, provides your login details, and sends out your words of wisdom.
Follow these steps to give Word details about your blog account.
| ||||||
|
In the text boxes, type in your user name and your password (Figure 13-12) .
Fill in the details. If you're using a desktop computer and trust the other folks that have access to the computer, check the Remember Password box, and then you won't have to provide a password each time you post to your blog.
Click OK to go to the next step.
|
Click the Picture Options button to open the Picture Options box and then choose an option from the drop down list .
If you aren't going to post pictures on your blog, leave the option set to "None - Don't upload pictures." Otherwise Word needs to know where to send photos so they can show in your blog. If you're using a SharePoint site for your blog, leave the Picture Options set to "SharePoint blog." Word will send image files to the SharePoint site and create links to show pictures in your blog. For other blog sites use "My blog provider" if it's listed as an option.
If none of these options are available, it gets a little more complicated. If you have already have a website that let's you post pictures, choose "My own server." Two new text boxes appear in the Picture Options box. In the Upload URL box type the Internet address you use to upload your pictures. In the Source URL box type the location where you view your pictures. If none of the above options work for you, you may be able to manual post photos to your blog using your web browser and tools provided by your blog. Once you've made a select, click OK to close the Picture Options box.
Note: The photo handling abilities of Word's Blogging tool are still a gem in the rough. Expect them to shine a bit more in the future as Microsoft makes improvements and some of the more popular blogging sites provide support for Word 2007.
In the Choose a Blog box, select the blog you want to use .
After you've provided information on your blog account, Word displays the Choose a Blog box that shows the titles of your blogs. Choose the one that you want to work on from the drop-down menu, and then click OK.
Check to make sure your registration was successful .
When you register a new account with Word, you're simply providing the user name, password, and other details that Word needs to communicate with your blog service. At the end of the process, Word checks whether the service accepts your user name and password. If all goes as planned, you see a box that says "Account registration successful." Click OK, and you're all ready to post to your blog.
13.4.2. Posting to Your Blog
Compared to setting up an account with a blog provider and then registering that account with Word, posting to your blog is an absolute breeze . It's really just a matter of typing in the document, and then clicking Blog Post  Blog
Blog  Publish (Alt+H, P). The Publish button is actually two buttons in one. Click the bottom half, and you see a drop-down menu with the two options shown in Figure 13-13. Click Publish to immediately post your blog entry where the whole wide world can see it. When you click Publish as Draft, Word uploads your post to a private area on your blog site. Itll be there later for you to edit and post when it's ready for prime time.
Publish (Alt+H, P). The Publish button is actually two buttons in one. Click the bottom half, and you see a drop-down menu with the two options shown in Figure 13-13. Click Publish to immediately post your blog entry where the whole wide world can see it. When you click Publish as Draft, Word uploads your post to a private area on your blog site. Itll be there later for you to edit and post when it's ready for prime time.
|