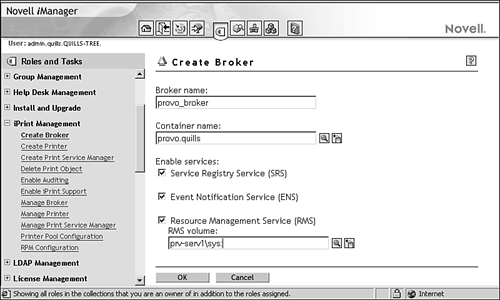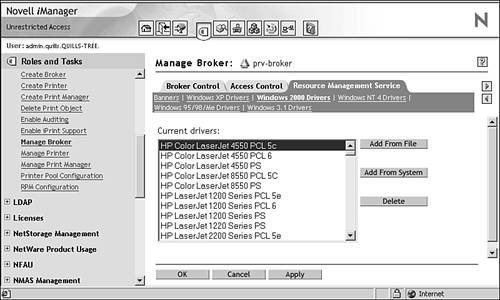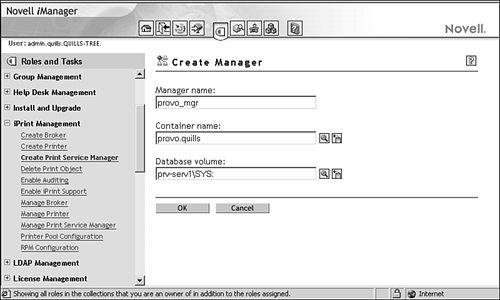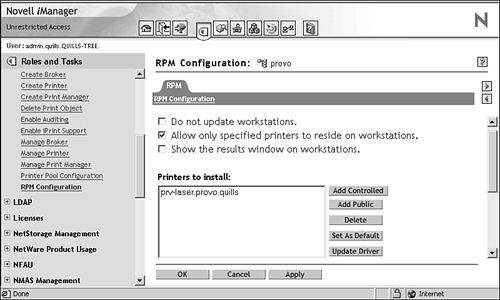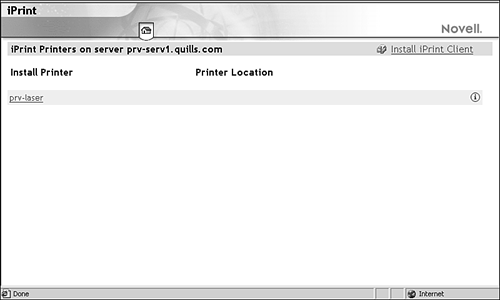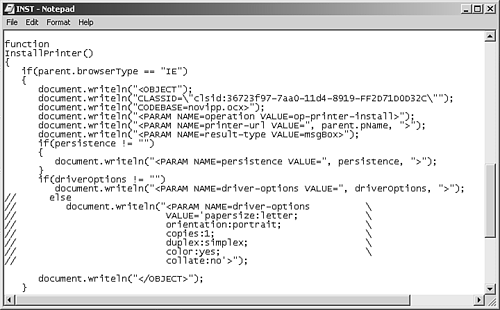| Along with file sharing, printer sharing was one of the original value propositions of NetWare back in the early 1980s. NetWare 6.5 continues to deliver a powerful printing solution that allows users to print to any network printer to which they have been given rightseven if that printer is on the other side of the world! NetWare 6.5 uses iPrint as its default print environment. iPrint leverages the powerful foundation of Novell Distributed Print Services (NDPS), but puts a Web face to printing and removes the dependence on the Novell client for print services. With iPrint, mobile employees , business partners , and even customers can access your printers through existing Internet connections. iPrint uses the Internet Printing Protocol (IPP), an industry standard, to make it possible to seamlessly print over the Internet, thus making location-based printing a reality. The benefits of IPP include the following: -
Enjoys broad vendor support -
Works over local networks as well as the Internet -
Provides encrypted print services via SSL or TLS -
Provides accessibility to print services from any platform (Windows, Macintosh, Linux, Unix, and so on) However, because iPrint is implemented on the foundation of NDPS, you get all the advantages of robust network printing services coupled with the interoperability and ease-of-use of an Internet standard. So, through the combination of IPP and NDPS, you get the following capabilities: -
Global access to printers managed through eDirectory -
Web-based printer location tool and driver installation -
Capability to print from anywhere to anywhere -
Web-based user controls and printer status -
Printers don't have to be IPP-aware to function with iPrint Practically, this means that once your iPrint environment is configured, you can enjoy powerful printing options suitable for the Web-based business world, such as: -
Printing across the Internet: Remote employees can actually print directly to a printer located at the office because iPrint resources are available as standard Web URLs. Simply enter the appropriate URL for a company's print services, locate the printer to which you want to print, and iPrint takes care of the restincluding the installation of the iPrint client software, if necessary. -
Printing away from "home": Setting up printing when visiting a different company location used to be an ordeal. No more. Now, simply access the company's print services URL, browse to the office at which you are currently located, and use the office map to locate the printer closest to you. Selecting the printer will install the necessary driver software automatically. -
Printing instead of faxing: Because you can now print across the Internet, you can effectively print instead of FAXing. All you need is an iPrint printer to which you can connect. With the Web-based iPrint tools it is possible to monitor the print job remotely and then email the intended recipient when the print job has finished. iPrint provides the robust printing environment you expect from NetWare while at the same time integrating with modern printing standards that extend NetWare printing capabilities to the Internet. iPrint Components Because iPrint leverages NDPS, you might recognize several of the components that have been around since NetWare 5. In order to properly manage and route network print jobs from multiple users to multiple printers, NDPS uses the following software components: -
Printer Agent: A printer agent is simply software that manages a printer. Every printer must have a printer agent in the iPrint world. A printer's printer agent does the following: -
Manages the printer's print jobs -
Responds to client queries about print jobs or printer capabilities -
Communicates with the printer and is notified when something goes wrong, or when some other monitored event occurs so it can be communicated to those interested in such things -
Gateways: The gateway handles communication between the Print Manager and the printer. Novell provides a default gateway that will work in most situations (NDPSGW.NLM), but some printer vendors have their own custom gateway software that provides proprietary printer-specific information. For information on using a vendor-specific gateway, consult the printer documentation. -
Print Manager: The Print Manager controls all printer agents installed on a given server. Server-based printer agents are required for printers that are not NDPS-aware. NDPS-aware printers include their own printer agents , so one is not needed on the server. -
Broker: The NDPS broker provides centralized management of printing services for all the printers on the network. Because every server doesn't need to be a broker, the network is analyzed to determine whether a broker needs to be installed. A new broker will not be installed if an existing broker is within three network "hops" of the server currently being installed. However, there might be situations where you want to create an additional broker anyway; for example, to provide fault tolerance and reliability to the printing environment. The broker provides three services: -
Resource management service: This service allows resources such as printer drivers, fonts, print job banners, and so on to be installed in a central location and then downloaded to clients , printers, or any other entity on the network that needs them. -
Event notification service: This service receives notifications from the printer agents and distributes them to users and network administrators via predetermined methods . Notification methods might include NetWare pop-up messages, entries in log files, email messages, or any other custom delivery method that can be created. -
Service registry service: Printers advertise their availability and attributes, such as make, model, and address, through this service. TIP If you are managing printers at multiple sites, you should plan to have a broker at each geographical location to reduce printing- related traffic over your WAN links.
In addition to the previous NDPS components, iPrint adds the following components: -
IPPSRVR.NLM: This module provides the IPP compatibility for the iPrint environment, and generates a URL for the printer whereby it can be accessed through iPrint's Web-based tools. It will be loaded on any server that hosts a Print Manager for printers configured to use the IPP protocol. -
iPrint Web pages: These pages are used to install the iPrint client software and printers, and to view and manage print jobs. The look and feel of these pages is customizable with any HTML editor you might want to use. -
Print provider and Web browser plug-ins: These are the only client-side pieces necessary to leverage the iPrint environment. As previously mentioned, the Novell client is not required. With this introduction to iPrint components you are now ready to start working with the printing capabilities of NetWare 6.5. Installing iPrint If you didn't select iPrint during the server installation, you can install it after the fact from iManager. To install iPrint from iManager, complete the following steps: -
Launch iManager and open the Install and Upgrade link, and then select Install NetWare 6.5 Products. -
Click Remote Product Install in the right frame. -
Browse to the location of the NetWare 6.5 Operating System CD-ROM and click OK. -
Browse to and select the server to which you want to install iPrint and click Next. Authenticate as an Admin user to the server you selected. -
At the Components screen, select only iPrint, and click Next. -
At the Summary screen, select Copy Files to install iPrint. You will need to insert, or specify the location of, the NetWare 6.5 Products CD-ROM. -
When the iPrint installation is complete, click Close. With iPrint installed on your NetWare 6.5 server, you are now ready to start configuring your iPrint environment. Configuring iPrint There are a few general tasks involved in setting up an iPrint environment. All of them can be performed through iManager. -
Create a broker. -
Create a Print Manager. -
(Optional) Set up DNS: Although not technically required, it will be a lot easier for your users to access Web-based iPrint tools if DNS is configured on your network. Otherwise, they will have to specify IP addresses to get to iPrint services. If the IP address changes for any reason, users will have to re-install their printers. For more information about configuring DNS, see Chapter 5, "Novell eDirectory Management." -
Create printer objects. -
Install iPrint support on workstations. The following sections take a look at each of these tasks and describe how you can accomplish each of them. Configuring the Broker To create a new broker for your iPrint environment, complete the following steps: -
Launch iManager and open the iPrint link. -
Select Create Broker. At the Create Broker page, provide the necessary information and click OK (see Figure 7.1). -
Broker name : Specify a name for the Broker object. -
Container name: Specify a location for the Broker object in the eDirectory tree. -
Enable services: Select the services that you want to load on this broker. Broker services have been described previously. If you enable the Resource Management Service (RMS), you need to specify the volume on which the RMS database is stored. The volume name must include server name and directory context. For example: PRV-SERV1_PRV_DATA.PROVO.QUILLS Figure 7.1. Creating an iPrint broker in iManager. 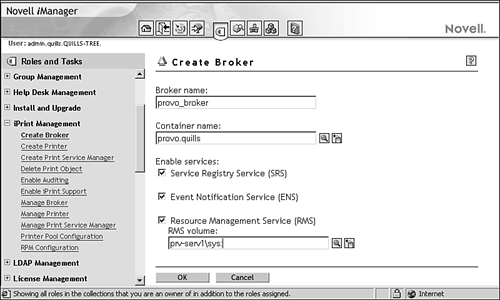 -
Click OK to complete the process. -
Load BROKER.NLM on the appropriate server using the following syntax. Table 7.1 lists the switches you can use when loading BROKER.NLM. broker <broker name> /[startup parameter] Table 7.1. BROKER.NLM Load Switches | STARTUP PARAMETER | DESCRIPTION | | Noui | Loads the broker without displaying the user interface. | | Noipx | The NDPS manager will not support the IPX protocol. | | Noip | The NDPS manager will not support the IP protocol. | | allowdup | The NLM will not check for two brokers using the same Broker object. | | noadvert | Broker will not be advertised on the network with SLP or SAP. | | ipaddress | If the server has multiple IP addresses, lets you specify which IP address the broker should use. | TIP Modify the AUTOEXEC.NCF file and add the command to load BROKER. NLM , with all the appropriate information, if you want print services to load automatically whenever the server starts.
Once installed, the NDPS broker provides the foundation for your NetWare printing environment, including centralized management of printing services for all the printers on the network. Adding Printer Drivers or Other Resources to the Broker NetWare 6.5 ships with many printer drivers for common printers. However, as printer manufacturers release new printers and updated drivers, you might need to add a driver that is not included with the default set that shipped with NetWare 6.5. You can also add new banner pages to the broker using the same procedure. To see the list of existing printer drivers and banners, and to add a new driver or banner to the broker, complete the following steps: -
Launch iManager and open the iPrint link. -
Click Manage Broker. Specify or browse to your NDPS Broker object and click OK. -
Select the Resource Management Service tab to add a resource to your broker, as shown in Figure 7.2. Figure 7.2. Adding a new printer resource to the iPrint broker with iManager. 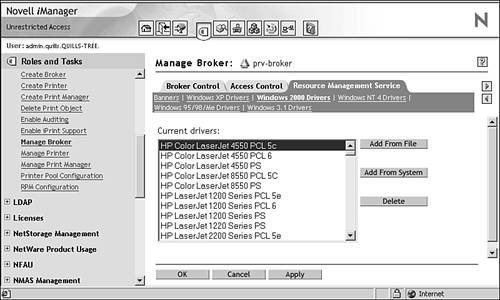 -
Select the subpage for the type of resource you want to add. A list appears, showing all resources of that type that are currently loaded. -
Click Add from File or Add from System and specify the driver you want to add. Click OK and follow the prompts to add the driver or banner to your broker. Add from File means you have a separate driver available. Add from System means you want to extract the appropriate resource driver from a system .CAB file. The new driver or banner will appear in the list of available resources in the Resource Management database. Disabling a Broker Service By default, all three of the broker's services are enabled when the broker is installed. If you want to disable (or re-enable) a service, you can do so from iManager by completing the following steps: -
Launch iManager and open the iPrint link. -
Click Manage Broker. Specify or browse to your NDPS Broker object and click OK. -
Select the Broker Control tab and uncheck the service that you want to disable. -
Click Apply to disable the specified service for the selected Broker. WARNING You should disable a broker service only if you're sure you do not need that service on your network, or if another broker is available that is no more than three hops away.
The specified broker services will be unloaded from the NetWare 6.5 server. Creating a Print Manager Once you have created and loaded your NDPS broker, you are ready to create a Print Manager on your server. To do this, create a Print Manager object in the eDirectory tree and then load NDPSM.NLM on the server by completing the following steps: -
Launch iManager and open the iPrint link. -
Select Create Print Manager. At the Create Manager page, provide the necessary information and click OK (see Figure 7.3). -
Manager name: Specify a name for the Print Manager object. -
Container name: Specify a location for the Print Manager object in the eDirectory tree. -
Database volume: Specify the location of the RMS database that you specified when creating the NDPS broker. Figure 7.3. Creating a Print Manager in iManager. 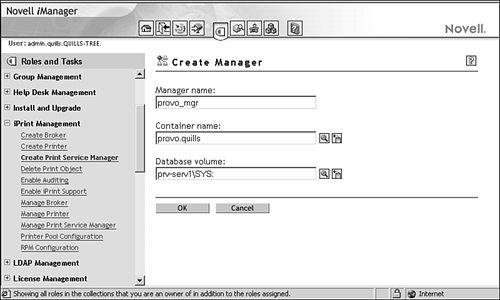 -
Click OK to return to the iManager home page. -
From the console of the appropriate server, load NDPSM.NLM using the following syntax (see Table 7.2 for the switches to use when loading NDPSM.NLM): load ndpsm <Manager name> /[startup parameter] Table 7.2. NDPSM.NLM Load Switches | PARAMETER | DESCRIPTION | | nodatabase | Loads the NDPS manager without opening the database. The Database Options menu is displayed, which lets you examine, back up, restore, resynchronize, and uninstall the NDPS manager database. See earlier sections in this chapter for more information about the NDPS manager database. | | noipx | The NDPS manager will not support the IPX protocol. | | noip | The NDPS manager will not support the IP protocol. | | dbvolume=full_DNS_volume name | Downloads the database from eDirectory and reconnects pointers to the local server where the command is executed. This is useful for moving the NDPS manager to a new volume. | | dbvolume=nocheck | The NDPS manager will not validate that the database volume is local. This is used with clustering. | | setens=broker_name | Sets the event notification service to the specified broker for all printers associated this NDPS manager. | | nosrs | Disables communication with Server Registry. | | noens | Disables communication with Event Notification Service. | | Qloadbalance | The NDPS manager evenly distributes the waiting print jobs among printers that are ready. This is used when pooling printers. | | ipaddress | Specifies which IP address on the server iPrint will use. | | dnsname=NDPSM_DNS_name | This sets a DNS name to an NDPS Manager object. You will need to include the DNS information in your DNS lookup tables. If you included the DNS name before deploying printing with this manager, you can easily move the NDPS manager to another server without disrupting printing. | TIP You should modify AUTOEXEC.NCF to load NDPSM. NLM automatically whenever the server restarts.
The Print Manager will control all printer agents that you install on your NetWare 6.5 server. Server-based printer agents are required for printers that are not NDPS-aware. Setting Up DNS for the Print Manager Each server that is running the Print Manager loads IPPSRVR.NLM when iPrint is enabled for a printer associated with that manager. To provide additional stability to the printing environment, you should assign a DNS name for each Print Manager that will host IPP printers. That way, if the Print Manager is moved to a different server, the iPrint URLs for associated IPP printers will still work. To enable DNS for each Print Manager, first load NDPSM.NLM with the /dnsname command-line switch using the following syntax: NDPSM <NDPS_Manager> /dnsname=<DNS Name> Once the Print Manager is loaded with a DNS name, add a new resource record (A Rec) to your DNS name server that links the new DNS name to the IP address of the NetWare 6.5 server hosting the Print Manager. For more information on configuring DNS, see Chapter 5. Creating Network Printers To create an iPrint printer, you must first create a Printer object in the eDirectory tree, and you must have already created a Print Manager object. To create a Printer object using iManager, complete the following steps: -
Launch iManager and open the iPrint link. -
Select Create Printer. At the Create Printer page, specify the required information and click Next. -
Printer name: Specify a name for the Printer object. -
Container name: Specify a context where the Printer object will be located. -
Manager name: Specify the name of the Print Manager that will manage this printer. -
Gateway type: This specifies the printer gateway that will be used with this printer. Only the Novell LPR gateway is available through iManager. Third-party gateways from specific printer manufacturers must be installed from the server console. For more information on third-party gateways, see the NetWare 6.5 online documentation and the documentation that came with your printer. -
Specify the IP address or DNS name of your printer and click Next. -
Select the appropriate printer driver(s) from the driver lists and click Next. You can select a driver for each type of Windows workstation platform: Windows XP/2000, Windows 95/98/Me, and Windows 3.1. These are the drivers that will be automatically downloaded to the client workstations when they install the printer. -
Click OK to return to the iManager home page. Once the printer is created, make sure spooling is configured properly by completing the following steps: -
From iManager, select iPrint Configuration and click Manage Printer. -
Specify the printer you just created and click OK. -
At the Manage Printer page, select the Configuration tab and choose the Spooling page. -
From the Spooling page you can set the location of the spooling area (it defaults to the same location as the Print Manager), restrict the amount of space available for spooling, and determine the print-scheduling algorithm (default is First In, First Out). IPP support is now enabled automatically when a new printer object is created. However, you can disable/re-enable IPP support from the Client Support tab in the Manage Printers page. If you need to service legacy print queues, select the Client Support tab from the Manage Printer page and click the QMS Support subpage. From there you can specify the print queues that you want this printer to service. iPrint offers PSERVER emulation through NDPS, so you don't need to load PSERVER.NLM on the server. Once your printers have been installed, managing them is relatively easy. Everything you need is located in iManager. The Printer Management links, shown in the left side of the navigation frame in Figure 7.3, are a one-stop shop for managing user access, printer configuration, and print service support. Printer Pooling iPrint lets you create a pool of printers to share print duties . Users install one of the printers associated with a pool. When a print job is sent, if the installed printer is busy, the Print Manager can automatically redirect that print job to an idle printer in the pool. Pool printers need to use the same print driver and be of a similar make and model to be sure that print jobs will print correctly. All printers in a pool must be assigned to the same Print Manager. To create a printer pool, complete the following steps: -
From iManager, select iPrint and then click Printer Pool Configuration. -
Specify the Print Manager for which you are creating a printer pool. Select Create Pool from the drop-down list, and click OK. -
Specify a name for the printer pool, and select the printers that should be included in the pool. Click Next. -
Click OK to return to the iManager home page. Once created, the printer pool will transparently share jobs among all printers in the pool when necessary. Automatically Installing Printer Support After creating printers, iPrint allows you to designate specific printer drivers to be automatically downloaded and installed on workstations so that the users don't have to worry about installing their own printer support. The printers you specify will appear automatically on the user's installed printers list. This feature is known as Remote Printer Management (RPM). You can also use Remote Printer Management to designate a default printer and remove printers from workstations. NOTE You aren't required to designate printers to download and install automatically. Users can also install printer support manually. However, depending on your network, it might save time to designate one or more automatic downloads.
With Remote Printer Management, you configure printer drivers and other information you want to be installed. When a user logs in, the workstation software checks the user's container object for any new printer information. If new printer information (such as a new driver to be downloaded) exists, the workstation is automatically updated. You can access Remote Printer Management from iManager by completing the following steps: -
From iManager, select iPrint and click RPM Configuration. -
Specify the object for which you want to configure Remote Printer Management and click OK. Valid object selections include Organization, Organizational Unit, Group , or User. Your choice will determine how broadly the RPM rules are applied. -
At the RPM Configuration page, as shown in Figure 7.4, specify your desired configuration and click OK. You can enable/disable RPM, specify printers to install automatically, select a default printer, and even specify printers that should be removed if currently installed. Figure 7.4. RPM configuration in iManager. 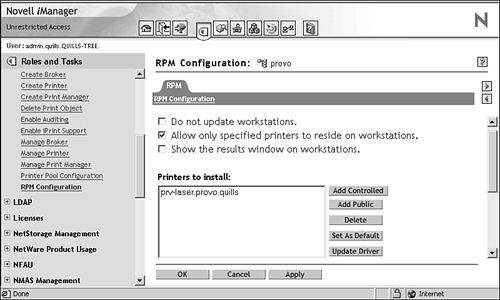 Once configured, Remote Printer Management will automatically apply the printer configuration you have specified to any workstation logged into by a user within the scope at which the RPM configuration has been applied. Manually Installing Printer Support If a required printer driver isn't automatically downloaded, users can still install the printer support on their workstations manually. This involves using the standard Windows printer installation tools to locate, specify, and install the appropriate print drivers. This method requires knowledge about the printer they are trying to install and access to appropriate print drivers, which are often available from Windows printer libraries. Accessing iPrint Printers In order for users to use iPrint, they need two components: When a user selects a printer to be installed by iPrint, iPrint determines whether the Novell iPrint client is installed. If it is not installed, iPrint will walk the user through the client installation. Following this, the printer driver is downloaded and the printer is installed in the user's Printers folder. iPrint client files and printers can be quickly and easily installed from a Web page. TIP The iPrint client and appropriate printer drivers can also be distributed using ZENworks for Desktops. If you have this additional Novell product, consult the Novell online documentation for more information on automating client delivery and installation with ZENworks for Desktops.
The iPrint client has the following requirements for installation: -
Windows 95/98/Me or Windows XP/2000/NT -
Web browser with JavaScript enabled, such as Microsoft Internet Explorer 5.0 or later From such a workstation, users browse to the iPrint URL, which, by default, is the following: http://<server_IP_address or DNS_name>/ipp . Figure 7.5 shows a sample iPrint printers home page. Figure 7.5. A sample iPrint printers home page. 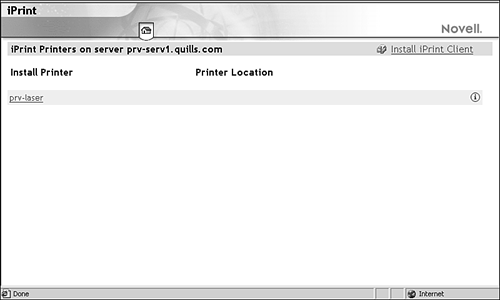 The iPrint printers home page displays a listing of available printers and a link to install the iPrint client. Users simply select Install iPrint Client and follow the prompts to complete the client installation. If they try to install a printer before installing the iPrint client, they will be prompted to install the client first. NOTE The iPrint client requires the workstation to reboot to complete the installation. The iPrint client can be removed through the standard Remove Programs option in the Windows Control Panel. There is also an Uninstall option under the Novell iPrint program group in the Start menu.
After the client is installed, users return to the same iPrint URL to install the necessary printer support. If you have associated a printer driver with each of your iPrint printers, it is automatically installed on the users' workstations. If a printer driver already exists on the workstations, it will be overwritten. When the printer driver installs , a Printer icon is added to the users' Printers folder. From that point on, users access the printer through all the normal avenues. Default Printer Driver Options You can control how printer driver options are set when the printer driver is installed on a workstation. Printer driver defaults are kept in the INST.HTM file, which is stored in SYS:APACHE2\HTDOCS\IPPDOCS\ on your iPrint server. Complete the following steps to change the printer driver default settings: -
Open SYS:\APACHE2\HTDOCS\IPPDOCS\INST.HTM using any text editor. -
Search for the section heading PARAM NAME=driver-options , as shown in Figure 7.6. Figure 7.6. Printer driver options portion of INST.HTM. 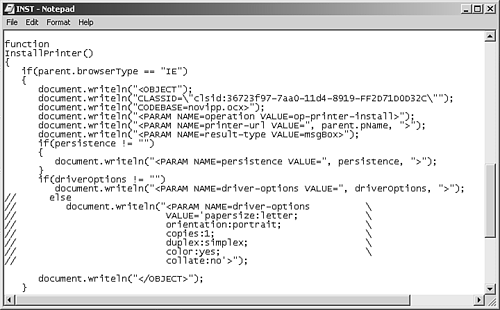 -
Replace the value after the colon (:) with the desired parameter for each option you want to change. Supported parameter values are listed in Table 7.3. -
Save and close INST.HTM. Table 7.3. Supported Printer Parameters for iPrint Printers | PARAMETER | SUPPORTED VALUES | | Orientation | landscape, portrait | | Paper size | letter, lettersmall, tabloid, ledger, legal, statement, executive, A3, A4, A4small, A5, B4, B5, folio, quatro, 10x14, 11x17, note, env_10, env_12, env_14, csheet, dsheet, esheet, env_dl, env_c5, env_c4, env_c3, env_c65, env_b5, env_b6, env_italy, env_monarch, env_personal, fanfold_us, fanfold_std_german, fanfold_lgl_german, iso_b4, japanese_postcard, 9x11, 10x11, 15x11, env_invite, letter_extra, legal_extra, tabloid_extra, A4_extra, letter_extra_transverse, a_plus, b_plus, letter_plus, A4_plus, A5_transverse, B5_transverse, A3_extra, A5_extra, B5_extra, A2, A3_transverse, A3_extra_transverse | | Copies | Enter the number of copies you want printed | | Color | yes=color; no or false=monochrome | | Duplex | simplex, horizontal, vertical | | Collate | yes or true=collate; no=do not collate | With your preferred settings defined in the INST.HTM file, workstations will receive your preferred configuration automatically. iPrint Client Updates Periodically, users will need to update their iPrint client. Each time a user starts his or her workstation, the iPrint client checks with the default printer to determine whether a newer version of the iPrint client exists. If necessary, a newer version of the client can be installed. You can control how this update takes place with the IPRINT.INI file. IPRINT.INI is stored in SYS:\APACHE2\HTDOCS\IPPDOCS on each server where iPrint is installed. It lets you specify whether the user should be prompted before a new client is installed, or if the update should be a "hands-free" process. Descriptive text for each entry in IPRINT.INI is included in the file. You can view and edit the file using a text editor. WARNING The IPRINT.INI file should be synchronized across all servers on which iPrint is running.
Location-Based Printing Location-based printing is one of the key values of iPrint. It lets users easily locate and install printers using one of two methods: -
Printer list views: With list views, you configure printer lists so that they make the most sense for your users, such as by building, by office location, or by eDirectory context. -
Printer maps: Using the iPrint Map Designer, you can create maps of printer locations by using drag-and-drop technology. Once created, the maps are posted on a Web server for users to access. By looking at the maps, they locate a printer close to their location and simply click the Printer icon. The printer driver and iPrint client, if necessary, are then installed on the users' workstations. Each of these methods is discussed in the following sections. Creating Printer Lists iPrint provides a default list of printers organized by the Print Manager. In order to create a custom list, you can modify the HTML of the iPrint page and create links to individual printers' IPP URLs. When you create an iPrint printer, a URL is listed in the accepted IPP URL list. This is the URL you will specify when creating a customized printer list. Using the iPrint Map Designer tool, you can quickly create a map showing printer locations. The tool lets you import floor plans that can be used to drag and drop printers to actual locations. These maps are then published on a Web server so that users can install printers that are closest to their location. Creating Printer Maps Creating printer maps requires that you use Microsoft Internet Explorer 5.5 or later and have the iPrint client installed on the workstation from which you will be creating the maps. The iPrint Map Designer lets you create maps showing the physical locations of printers in a building by using background images of the building's floor plan. Once the map is created, use the iPrint Map Designer to modify or update your maps as necessary. To create a printer map for your iPrint users, complete the following steps: -
Get graphic images of your building floor plan(s). iPrint supports images in JPEG, GIF, and BMP formats. Copy all of the floor plan images to your iPrint servers and store them in SYS:APACHE2\HTDOCS\IPPDOCS\IMAGES\MAPS . -
To access the iPrint Map tool, do one of the following: -
Map a drive to SYS:APACHE2\HTDOCS\IPPDOCS\ and open MAPTOOL.HTM with Microsoft Internet Explorer. -
With Microsoft Internet Explorer, open the http://< server_address >:631/login/ippdocs/maptool.htm iPrint URL, with <server_address> as the IP address or DNS name of the server where Print Manager is running. -
Select Background from the navigation frame on the left. Select a floor plan image from those you have copied to SYS:APACHE2\HTDOCS\IPPDOCS\IMAGES\MAPS . Alternatively, you can retrieve and modify an existing map file by selecting Open and specifying (browsing to) the directory where the map is located. -
To add a printer to the map, provide the following information: -
Printer icon: Select the type of printer icon you want to use. -
Printer list: Click the Browse icon and enter the DNS name of the appropriate Print Manager. Click OK. You can also enter the IP address or DNS name of the NetWare 6.5 server where Print Manager is running. From the printer list, select the printer agent you want associated with this printer icon. If the printer is not listed, make sure you have IPP enabled for that printer. NOTE To add printers from different Print Managers to the same map, first add the printers from the first Print Manager, and then click the Browse icon and select a different manager. -
Printer URL: This field will be populated automatically by the URL created for the printer when IPP is enabled for the printer. You should not need to change the URL. -
Mouse over text: This field is populated automatically by the printer agent's name. You can override this information and enter any descriptive text you want to display when a user moves the mouse over the Printer icon. -
(Optional) Printer caption field: Enter the information to display, using Enter to parse the information onto multiple lines. -
Click Save, and save the map to SYS:APACHE2\HTDOCS\IPPDOCS\ . WARNING If you click Refresh or exit Internet Explorer without saving the map, all changes since the last time the map was saved will be lost.
Repeat step 4 for each printer you want to place on your map. You can edit a printer's information at any time by clicking the appropriate printer icon and changing the printer information fields as required. If you need to add or modify printers from a previously used Print Manager, click a printer icon from that manager and the printer list will be populated with printers from that manager. Hosting the Maps on a Web Server After creating your maps, you need to post them on a Web server. Copy the contents of the \IPPDOCS directory and its subdirectories to the Web server in order for your maps and iPrint to work properly. You can link to your maps from your company's internal Web page or send the URL out to your users. Printer Availability on Workstations You might want printers to remove themselves automatically from a workstation. For example, you have a printer in your lobby for customers to use. When the customer leaves , you want the printer to be removed from the customer's laptop. Setting the persistence of the printer allows you to automatically remove the printer when the customer reboots his or her laptop. Complete the following to set the persistence of a printer: -
Using a text editor, open SYS:APACHE2\HTDOCS\IPPDOCS\INST.HTM . -
Edit the file by searching for persistence= . -
Replace the printer setting valuelocated after the comma (,)with volatile-reboot . -
Save the file. Doing this will instruct an installed printer driver to automatically remove itself when the workstation is rebooted. |