Hack67.Check WiFi Network Performance with Qcheck to Help Improve Throughput
|
Hack 67. Check WiFi Network Performance with Qcheck to Help Improve Throughput
XP can't tell you the true throughput on your wired or wireless network. For that, you'll need free, third-party software that can help you improve throughput. When you buy network hardware, including a hub/router and network cards, you're told that hardware's rated speedfor example, 100Mbps for an Ethernet network, or 11Mpbs for an 802.11b WiFi network. But those numbers only tell you how your network might perform in ideal conditions; as the saying goes, "your mileage may vary," and it usually does. WiFi networks are particularly finicky and are especially prone to being affected by interference and other factors. Where you place your wireless access point and PCs and how you position their antennas [Hack #66] can make a dramatic difference in the actual speed of your network. So, you'll want to know the true connection speed of your network, WiFi networks in particular, so that you can optimize their performance when you troubleshoot them. But how can you find out your true network performance? If you have a WiFi card, you can find information about your connection by clicking the small network icon in the Notification Area (also called the system tray). When you do that, the Wireless Network Connection Status screen appears, as shown in Figure 7-5. Figure 7-5. The Wireless Network Connection Status screen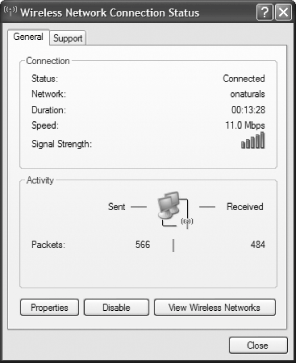 There's only one problem with that screen: it's highly inaccurate. True, its little green bars and Signal Strength indication give you a broad picture of the relative strength of your network connection. But the Speed indication isn't an actual measurement as far as I can tell; it appears to tell you only your maximum theoretical connection speed, given the nature of your hardware, and doesn't reflect your true current connection speed. When I use my WiFi network, it always tells me the speed is 11Mbps, even when actual, real-time measurement shows my true throughput is less than half of that. So, how do you measure the true speed of a network in your real-world conditions? Get the free program Qcheck (http://www.ixiacom.com/products/performance_applications/pa_display.php?skey=pa_q_check). It performs a series of tests, including throughput and response time, and gives you a good snapshot of your network's real performance. When trying to optimize a WiFi network, run Qcheck on each PC on the network to get baseline performance results for each. Then run the test for each PC after you move the base station and PCs, change the positioning of the antennas, and so forth, as outlined in [Hack #66] . That way, you'll be able to fine-tune your network for optimum efficiency. Once installed on every machine in your network, Qcheck measures the performance of the network between any two of your PCs. Qcheck is made up of two components: the console where you run your tests, shown in Figure 7-6, and an endpoint, which runs invisibly in the background on each PC on which you've installed Qcheck. While the exact metrics vary from test to test, the program works by sending data from one PC to another on your network. The data is then sent from the receiving PC back to the originating PC, and Qcheck measures the round-trip time, calculates throughput, and displays the results. Figure 7-6. The Qcheck console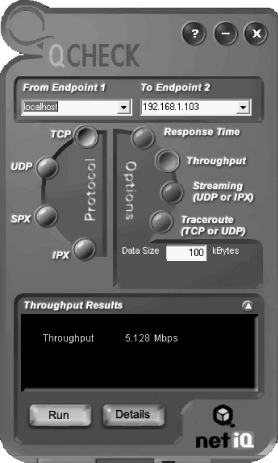 Note the throughput in Figure 7-6; it's 5.128Mbps. I was measuring the speed of my WiFi network while seated on my back porch, which is about 30 feet and a wall away from my access point. Just to show you how much more accurate Qcheck is, the Wireless Network Connection Status screen reported my speed as 11Mbpsthe exact connection speed my laptop would have if I were inches away from the wireless access point. (And in actuality, the connection speed of a WiFi network, even when devices are next to one another, is much slower than 11Mbps.) To run the Qcheck tests, run the console and then choose the two PCs between which you want to measure speed on your network. Only one must be the PC with the console on it, but each PC does have to have Qcheck on it. You don't need to run the console on each machine because the endpoints are running on them invisibly in the background; during Qcheck's installation the endpoints are configured to launch on startup. You'll need to know the IP addresses of the PCs you want to test. If one of the PCs you're testing is the one running the console, choose localhost for that endpoint. To find the IP address of other PCs on your network, first go to that PC, right-click My Network Places, then double-click your network connection (it might read Local Area Connection, for example, or Wireless Network Connection). Click the Support tab, and you'll see your IP address. Once you choose the PCs you want to test, choose the specific test to run. The best overall benchmark will be the Throughput test using either the TCP or UDP protocols. If you happen to use IPX or SPX on your network (some people still use these older protocols rather than TCP/IP), you can do benchmark throughput tests using them as well, though few home networks use those protocols. If you run any kind of streaming media across your networkfor example, if you will be using your network to play MP3 files or other digital music on a PC and then stream it to another location in your housechoose the UDP streaming test. Streaming media use the UDP protocol, so the only way to test how they will perform on your network is to use the test for that protocol. Make sure to run your test multiple times, and to be safe, run them a half hour or more apart. Because of the fickle nature of wireless transmissions, you can find dramatic differences in throughput from one moment to the next. For example, a few minutes after running the throughput test shown in Figure 7-6, I ran it again and was shown a throughput of 1.602Mbps. That one test was an anomaly, and other tests were more in keeping with my initial ones. 7.4.1. See Also
|
|
EAN: 2147483647
Pages: 191
- Structures, Processes and Relational Mechanisms for IT Governance
- Measuring and Managing E-Business Initiatives Through the Balanced Scorecard
- A View on Knowledge Management: Utilizing a Balanced Scorecard Methodology for Analyzing Knowledge Metrics
- Technical Issues Related to IT Governance Tactics: Product Metrics, Measurements and Process Control
- Governing Information Technology Through COBIT