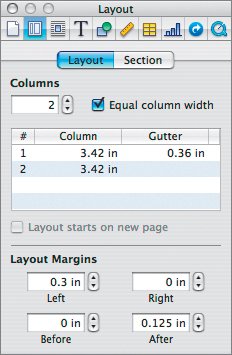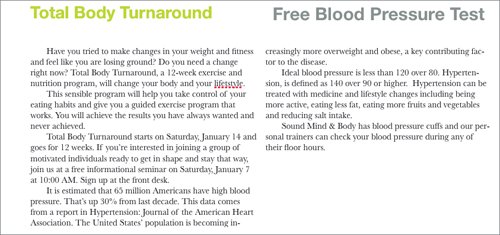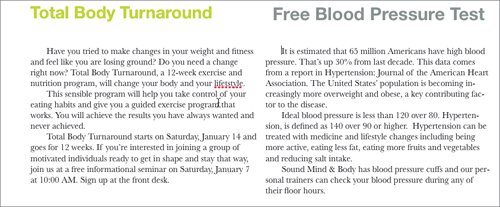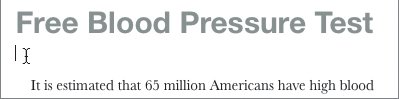Now that you've had some practice, you'll find completing the newsletter to be a much easier task. The newsletter has three additional pages. Each has a unique layout, but all require techniques similar to those used for page 1.
1. | Select the thumbnail for page 2 to switch to that page.
|
2. | Double-click the edge text that identifies the newsletter and date.
|
3. | Add the title SMB MemberNews May 30, 2006 and change the typeface of the first word to bold. The text style keeps the word in ALL CAPS.
 |
4. | Select the large picture of the woman and choose Insert > Choose. Then navigate to the Lesson 07 folder. Open the Artwork folder, choose the file 04 shoulder press.tif, and click Insert.
The new picture replaces the placeholder image. It is sized correctly, but it looks a bit washed out.
|
5. | Click the Adjust button to open the Adjust Image window.
|
6. | Drag the Saturation slider to the right (a value of approximately 70 should be right). The colors in the image now have greater richness and depth.
|
| |
7. | Click the Auto Levels button to adjust the gradations of tone within the image.
The computer attempts to properly balance the relative amounts of light and dark in the image.
 |
8. | Close the Adjust Image window.
|
9. | Select the placeholder image (the shoes) and replace it using the same technique as in steps 4 to 7. Use the file 05 dumbbells.tif from the Artwork folder.
We have two stories to fit on this page. A little bit of formatting will make the two stories easier to read.
|
10. | Select both headlines in the text area by clicking and dragging so they are highlighted.
|
| |
11. | Select the Layout Inspector and change Columns to 2.
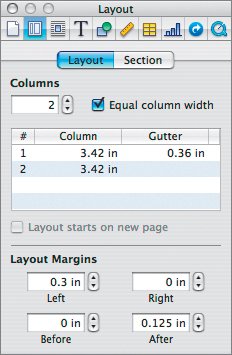 The two headlines are now split into separate columns.
|
12. | Change the first headline to Total Body Turnaround and the second one to Free Blood Pressure Test.
The first headline is hyphenated, which splits the words so more characters fit on the first line. In this case, we want to reduce the size of the headlines so they fit on one line each and so they match.
|
13. | Highlight the words "Total Body Turnaround" and then press Command- (minus) to reduce the size of the text.
Press this key combo four times (so that the text fits on one line).
|
14. | Select the Text "Free Blood Pressure Test" and press Command- (minus) four times.
This reduces the size of the text to match the other headline. Delete the byline text from the second column (the words identifying the author of the story).
|
| |
15. | Click in the green area above the dumbbells image and type the following text:
For more information, visit: www.totalbodyturnaround.blogspot.com
|
16. | In the Text Inspector, click the Align Text to Bottom button.
 This aligns the text to the bottom of the green box.
|
17. | Switch to the 07 Source Text.pages document that you've used before.
|
18. | Copy the page 2 Story #1 & #2 text to the clipboard by selecting it and choosing Edit > Copy.
|
19. | Switch back to the newsletter and paste the story text into the first column of page 2 by selecting all of the existing text and choosing Edit > Paste and Match Style.
The text for both stories is added to the layout and spreads over both columns. The second story about high blood pressure does not begin at the start of the second column.
|
20. | Click in front of the fourth paragraph ("It is estimated that 65 million…").
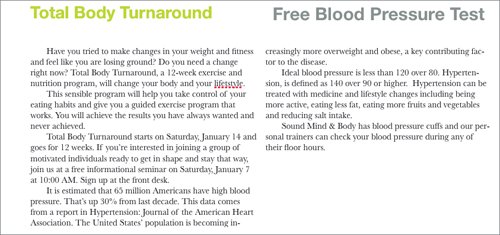 |
| |
21. | Choose Insert > Column Break to split the columns at the insertion point.
The text is now properly divided between the two columns.
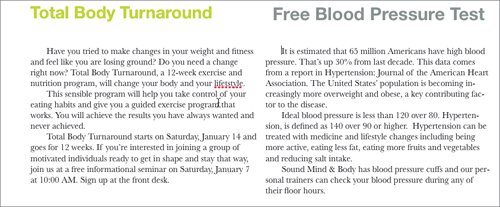 |
22. | Remove the extra space after the "Free Blood Pressure Test" headline by clicking below the headline and pressing the Delete key.
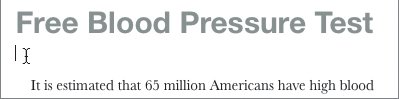 |
23. | Save your document.
|