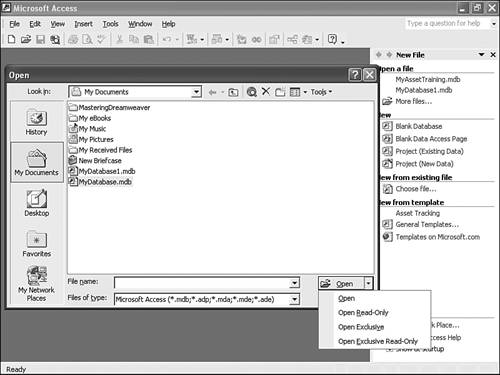Opening an Existing File
| After you've created an Access database, whether from scratch, from an existing database, or from a template, you'll probably need to open it occasionally to modify the data or perform maintenance tasks . To open an existing database, do the following:
Access automatically updates the recently used files list on the File menu as you open files. If the file appears in that list, simply click the link to quickly open that database and thereby skip the Open dialog box. |
EAN: N/A
Pages: 133