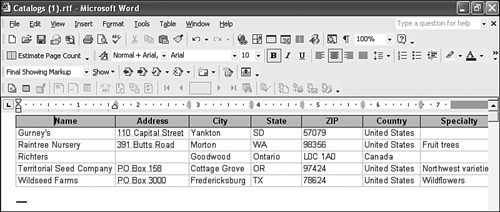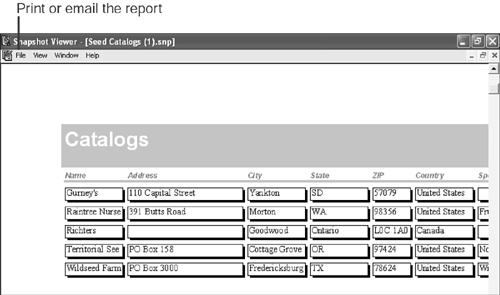| Remember earlier when you wanted to share your catalogs with your gardening friend? Well, you could export that data to a disc or simply send the data to her via email. Certainly, if you both have email, that would be the easiest choice. Fortunately, Access 2002 makes sharing data via email extremely easy. In this next exercise, you send the catalog data to yourself using email. Follow these steps: -
In the Database window, click the Tables shortcut and select Catalogs . -
Select Send To from the File menu. -
The resulting submenu offers two options, but only the Mail Recipient (As Attachment) is enabled, so select it. -
In the Send dialog box, choose a format for the data you're sending. Table 16.1 explains the various options. For this example, select Rich Text Format (*.rtf), and then click OK . Table 16.1. Email Format Options | Send Option | Explanation | | HTML | Sends the data in a Web-ready file. | | Text | Sends the data as a text file (tabular). | | Microsoft Active Server Pages | Sends the data as a .asp file. | | Excel | Sends the data in Excel format (be sure to select the appropriate version). | | Microsoft IIS | Sends the data as an ICD or HTX file, which Internet Information Server uses to retrieve data from an ODBC data source and format as an HTML document. This option is beyond the scope of this book and one you'll probably not use. | | Rich Text Format | Sends the data as a .rtf file (a type of text file that retains some formatting). | | Data Access Page | Sends the data as a data access page (see Chapter 10, "Take Your Data to the Web with Pages," for information on the page object). | | XML | Sends the data as an XML file. We don't discuss XML in this book. | -
Access uses your default email software to display a new message that contains the Catalogs table as a text attachment (remember, you selected Text File in the previous step). Address the email to yourself. -
Click Send . Note  | In this section, you'll send email to yourself. That means you must have an Internet connection and an email account with a server (probably an Internet service provider or a service such as AOL). Without an email account, you can still go through the steps, but you can't actually send and then receive the email. |
Download and open the email to view the attachment, shown in Figure 16.12. The .rtf file keeps most of the table's formatting, which makes the data easy to view. The text file isn't the greatest because it tries to maintain some of the table's properties. Figure 16.12. Access was able to send the catalog data via your email account. 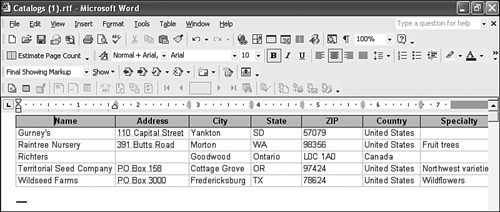 Sharing Reports Access reports contain a lot of formatting that can be lost when you share them outside your database. If you send a report via email as a .rtf file, it will retain some of its formatting. (The .rtf is the same format you used to send the Catalogs table in the previous section.) A better choice is to use a special format known as a snapshot ( .snp). This format produces a high-quality copy of each page in your Access report. Using this format, you can send a report and the receiver will have an exact copy of your Access reportboth the data and the formatting, including graphics. Best of all, the recipient doesn't need Access to view the report as if it were in Access! The magic that makes this possible is a small program known as Snapshot Viewer that you install when you install Access. Let's create a snapshot file of the Catalogs report by doing the following: -
Click the Reports shortcut in the Database window and select Catalogs . -
Select Send To from the File menu, and then select Mail Recipient (As Attachment) from the submenu. -
In the Send dialog box, select Snapshot Format and click OK . (These options are basically the same as described earlier in Table 16.1.) -
Enter your email address (so you can mail the report to yourself), and click Send . -
After sending and retrieving the email, open the report attachment. Figure 16.13 shows the Catalogs report in the Snapshot Viewer window. Figure 16.13. The report automatically opens in Snapshot Viewer. 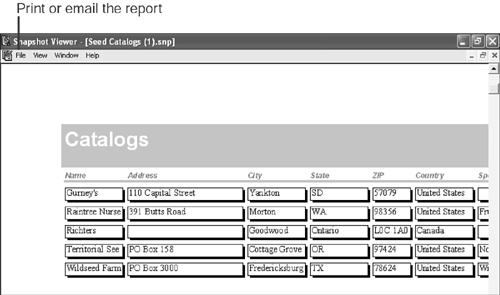 The report looks exactly like the Catalogs report in Access. Notice that the Snapshot Viewer window even has a menu of options so you can print or email the report to someone else.  |