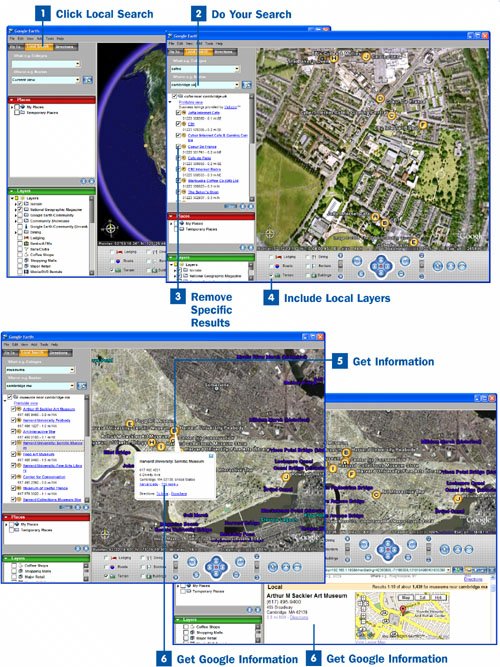Flying around Earth and zooming in and out is certainly entertaining, but you can use Google Earth for more than entertainment. You can use it to find local information, such as restaurants, museums, cafes, and more near a location, as you'll see in this task. The actual information you are able to get is much the same as the information you can get using Google Local, as detailed in  Find Local Information with Google Local. But with Google Earth, of course, you get detailed satellite photos, the capability to fly, and more.
Find Local Information with Google Local. But with Google Earth, of course, you get detailed satellite photos, the capability to fly, and more.
 Click Local Search
Click Local Search
From any place in Google Earth, click the Local Search button in the upperleft corner of the screen. (If you haven't downloaded and installed Google Earth yet, turn to the beginning of this chapter for help.) This brings you to a screen that enables you to search for local information.
Note
As of this writing, Google Earth doesn't include local information from all over the world; it includes local information from only the United States, Canada, and the United Kingdom.
 Do Your Search
Do Your Search
In the What text box at the top of the search form, type what you're looking for, such as restaurants, cafes, colleges, museums, and so on. Be as specific as possiblefor example, if you're looking for an Indian restaurant, type Indian restaurants.
In the Where text box at the bottom of the form, type in the location. For major cities, you won't have to include the country, state, or county. But for smaller locations, include these identifiers. When you've filled in the two text boxes in the form, press Enter or click the Search button. You fly to the location, and the local search results are displayed and labeled over the view on the screen. In addition, on the left side of the screen, you see a list of all the results.
 Remove Specific Results
Remove Specific Results
If you want to remove one or more results, uncheck the box next to that result in the list on the left side of the screen.
 Include Local Layers
Include Local Layers
The bottom-left side of Google Earth includes icons for basic local informationfor local lodging, roads, terrain, dining, borders (country borders, for example), and buildings. Check the box next to any of these elements that you want displayed. (For more information about layers, see  About Customizing Your View by Adding and Removing Layers.)
About Customizing Your View by Adding and Removing Layers.)
 Get Information
Get Information
To get information about any of the places displayed, click the letter next to the label on the screen; a balloon box pops up. Depending on the location and the place, the pop-up includes a variety of information, such as the address, possibly its website, and links to reviews and more information about it. You can also get information by clicking the place in the left side of the screen.
 Get Google Information
Get Google Information
If more Google information is available about the place, the pop-up box includes a link, such as 778 More>>. Click that link, and at the bottom of the Google Earth screen (or a completely new browser window opens), a Google Local page appears with more information about the location, taken from Google search results. The page also includes a map of the location. You can scroll through the results, and use them just as you would use regular Google search results. To make the page disappear, click the X on the upper-right side of the Google information page.