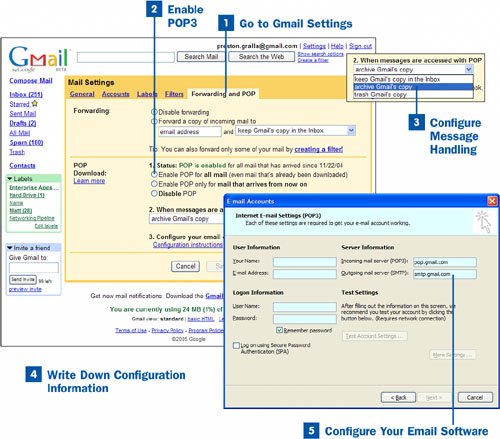63. Use Gmail with Your Own Email Program  BEFORE YOU BEGIN BEFORE YOU BEGIN
|
|---|
 Set Up a Gmail Account Set Up a Gmail Account
|
Not everyone is a fan of web-based email, such as Gmail. One problem with web-based mail is that you can't read messages you've received except when you're online. Another is that you can't compose messages except when you're online. And some email programs, such as Outlook, integrate into desktop software in ways that web-based mail can't. For example, Outlook can use Microsoft Word as its editor for creating messages and shares a clipboard with other Microsoft Office applications. Gmail, though, gives you the best of both worlds. In addition to working as web-based mail, it also gives you the option of working with your normal email software so you can use Gmail just as you do the email you normally receive through your ISP. Follow the instructions in this task so that any email program that runs on your PC as a separate program, such as Outlook, Eudora, Outlook Express, and others, can send and receive messages through your Gmail account.[click here][click here]  Use Gmail with Your Own Email Program Use Gmail with Your Own Email Program
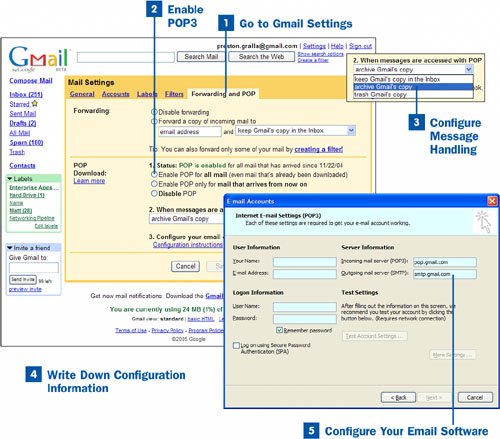
 Go to Gmail Settings Go to Gmail Settings
To use your normal email software with Gmail, you have to change settings related to a POP3 mail server. You first have to configure Gmail to use your email software's POP3 server, and then add settings in your email software to retrieve the mail from the server. Key Term POP3 (Post Office Protocol 3) A communications protocol that governs the receiving of email. A POP3 mail server receives mail; you then connect to the POP3 server and retrieve mail from the server using your email software.
To configure Gmail to allow you to use its POP3 server with your email software, first click Settings on the top of the Gmail main page, and then click the Forwarding and POP link at the top of the page. The Mail Settings page opens to the Forwarding and POP tab.  Enable POP3 Enable POP3
This Forwarding and POP screen enables you to configure exactly how you want to use POP3. If you want your email software to retrieve all the email you've ever received on Gmail, choose Enable POP for all mail. Be very careful before making this selection. Remember, Gmail gives you several gigabytes of storage, so if you've received a lot of mail, you could end up downloading hundreds of megabytes of mail when you make your first connection to Gmail using your email software. Also keep in mind that even if you have only a little mail in your Gmail inbox, that's not all the email you have in your Gmail account. Much of your mail might be in the Archive folder, and you might have hundreds or thousands of messages there, even if they're not currently showing in your inbox. If you choose Enable POP only for mail that arrives from now on, only those messages you receive after this point are downloaded to your email software. This is a much safer choice than the Enable POP for all mail option. If you want some old mail downloaded, you can always go into your Gmail account and forward the mail to yourself. That way, the forwarded mail is treated as new mail and downloaded, while all the rest of your old mail isn't downloaded.  Configure Message Handling Configure Message Handling
Next, make your choice about what should happen to your Gmail messages after your other email software accesses those messages. Should they be kept on the Gmail server, and if they are, should they be kept in the inbox or in the Archived mail folder? You make this choice from the When messages are accessed with POP drop-down menu. Here are your choices: Keep Gmail's copy in the Inbox This option leaves all new mail on the Gmail server, and also leaves it in your Gmail inbox. Even after you download your Gmail mail to your PC, it stays in the Gmail inbox on the Web, as if you hadn't read it. Archive Gmail's copy This option leaves all new email on the Gmail server, but instead of putting it into your Gmail inbox, it moves it to your Archived mail folder. So, whenever you visit Gmail on the Web, click All Mail to see all your mail, both archived and non-archived. Trash Gmail's copy This option moves all the messages to your Trash folder, where it is cleaned out by Gmail on a regular basis.
 Write Down Configuration Information Write Down Configuration Information
Now it's time to configure your email program to get your Gmail mail. You set up your email program to access Gmail as you do to access any other new mail account. You'll need to know a few things about the Gmail service: the address of Gmail's POP3 server, the address of Gmail's SMTP server, and whether to use a secure connection. For your POP3 server, use pop.gmail.com, and for your SMTP server, use smtp.gmail.com. When setting up this new account, make sure to tell your software to use a secure connection (SSL) for both SMTP and POP3. Write down the settings before you begin configuring your email software, so you don't forget them before you're asked to type them into the setup screens. Key Term SMTP (Simple Mail Transfer Protocol) A communications protocol that governs the sending of email. When you send email, you send it to an SMTP server, which in turn sends the mail towards its destination.
 Configure Your Email Software Configure Your Email Software
Now it's time to configure your email software to work with Gmail. How you do this varies according to your email software. The following instructions cover how to do it in the most recent version of Outlook.
Note For instructions on how to configure other email software, click the Configure instructions link on the Forwarding and POP Gmail page.
Launch Outlook and choose E-mail Accounts from the Tools menu. Click Next. Choose Add a new e-mail account and click Next. From the Server Type screen that appears, choose POP3 and click Next. On the screen that appears next, enter your name, your email address, and your Gmail username and password. In the Incoming Server (POP3) text box, type pop.gmail.com, and in the Outgoing mail server text box, type smtp.gmail.com. Enable the check box next to Remember password. Click the More Settings button and then choose the Advanced tab. In both the POP3 and SMTP sections, enable the check boxes next to This server requires an encrypted connection (SSL). When you do that, the port numbers for the servers change. For POP3, the port number should change from 110 to 995. If it doesn't, type 995 in the Incoming Server (POP3) text box. For SMTP, type 465 into the Outgoing Server (SMTP) text box. Now click the Outgoing Server tab. Enable the check box next to My outgoing server (SMTP) requires authentication and select Use same settings as my incoming mail server. Click OK. From the screen that appears, click Next and then click Finish. |