Installing Microsoft Office 2000
If you haven't installed the Office 2000 software yet, follow the steps in this section to copy the Office 2000 programs you need to your computer's hard disk and register the software with Microsoft. The installation process is managed by the Office 2000 Setup program (Setup.exe), a special utility that is located on one or more of the Office 2000 compact discs (including CD 1), authorized network servers, diskettes, and other media. You can use the Office Setup program for the following tasks:
- Installing the complete Office 2000 software suite
- Adding individual Office applications and components
- Repairing damaged components or reinstalling Office 2000
- Removing individual components or the entire Office 2000 software suite
Making Room for the Tools You Need
A complete installation of Office 2000 Premium with all options selected requires over 320 MB of disk space. This is a maximum number—the recommended typical Premium installation requires approximately 250 MB, and other configurations of the software take considerably less.
Before you run the Office Setup program, check the amount of free space on your hard disk and clear some room, if necessary. One easy way to free up disk space is to remove previous versions of Office from your computer; you can do this either before you begin the Office 2000 installation (by choosing the Add/Remove Programs option in the Windows Control Panel), or you can let Office 2000 Setup handle the removal automatically. (You can also keep previous versions of Office—there's no requirement to remove the older software.)
Removing a previous version of Office is usually a safe and painless procedure. Microsoft has carefully designed the Office Setup program so that it removes only older Office application files and tools, not the documents created by those applications, such as older Word documents, Excel spreadsheets, Outlook e-mail, and so on.
Office 2000 now gives you complete control over which components are installed during Setup, allowing you to fine-tune your disk requirements carefully. (This feature is useful for those systems that are short on space.) Table 4-1 shows the maximum disk space requirements for most of the components in Office 2000 Premium. Use this table as a guide for housecleaning only—the Office Setup program will tell you the exact requirements for your personal installation when you run the program and select the options you want.
Table 4-1. Maximum Disk-Space Requirements for Office 2000 Components
| Application | Required (MB) |
|---|---|
| Microsoft Word | 21 |
| Microsoft Excel | 29 |
| Microsoft PowerPoint | 23 |
| Microsoft Access | 47 |
| Microsoft Outlook | 41 |
| Microsoft Publisher | 100 |
| Microsoft Small Business Tools | 55 |
| Microsoft FrontPage | 48 |
| Microsoft PhotoDraw | 152 |
| Office 2000 Shared Tools | 73 |
| Converters/Filters | 3 |
Running Setup
To install Office 2000 on your computer, run the Setup program now to copy the components you need to your computer. You'll find a copy of the Setup program on each compact disc and network folder that contains applications and tools in the Office 2000 software suite. To manage the installation process, the Setup program runs a new installation program called the Microsoft Windows Installer, which copies the Office 2000 software to your computer, configures it properly, and registers it for use with the operating system. The Windows Installer is a built-in component in the Microsoft Windows 2000 operating system, and is installed along with Office 2000 on systems running Windows 95, Windows 98, and Windows NT version 4.0 and earlier.
Complete these steps to install the Office 2000 software on your computer:
- Close any application programs that are running on your computer. (The Office 2000 Setup program needs to modify the files on your system and restart your computer.)
- Place Office 2000 Disc 1 in your CD-ROM drive. On many computers, this will automatically start the Office 2000 Setup program; if the Setup program does start, skip Step 3.
- If the Office Setup program doesn't start automatically, or if you are installing Office from a network folder, click Run on the Windows Start menu, type d:setup, and press Enter. (Modify the drive letter if necessary.)
If you're installing Office from a network location, click the Browse button in the Run dialog box, select the Setup.exe program in the network folder containing the Office 2000 software, click OK, and press Enter. The Setup program starts the Windows Installer utility and begins the Office 2000 installation process.
- In the first dialog box, enter your name, initials, organization (if any), and the 25-digit CD key located on your Office 2000 CD-ROM jewel case (or the discs themselves), and then click the Next button.
The CD key is your personal identification number for Office 2000 (a tool that Microsoft uses to curtail software piracy). This number is important, so after the installation process, we recommend that you jot it down in an accessible location (for example, in your personal copy of Running Office 2000). You should also make a note of the Product ID Number that Setup creates at this time, which you can display by using the About command on an Office application's Help menu.
- The next screen presents the end-user license agreement. Click the I Accept The Terms In The License Agreement option and then click the Next button.
- Click Install Now to begin a new installation or Upgrade Now to update your previous version of Office, or click Customize to control exactly how your version of Office 2000 is installed. The second option is the selection to make if you want to keep your previous installation of Office.
Office 2000 will check the amount of free disk space you currently have on your system, as shown in Figure 4-1. If you don't have enough for a complete installation of Office, you can trim down the Office installation in the screens that follow.
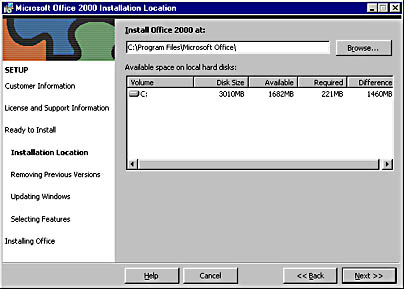
Figure 4-1 Office 2000 Setup checks your hard disk for free space.
TIP
To make room on your system for a complete installation of Office 2000, click Cancel now, and remove software you don't need from the drive you're installing Office on. The best way to remove unwanted programs is to use the Add/Remove Programs option in Control Panel. (This option will remove hidden system files and remove the programs from your Start menu.) You can also free up space by using Microsoft Windows Explorer.
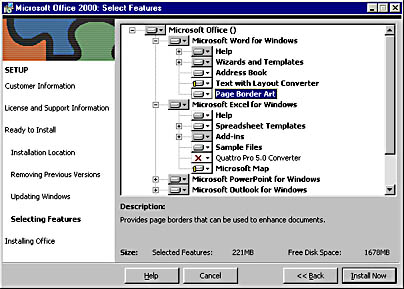
Figure 4-2 Select Office components by clicking elements in this hierarchical list.
The Installed On First Use option is a clever new mechanism for saving disk space—it allows you to install features on the fly when you need them—an excellent option if you don't mind inserting your Office 2000 CDs now and then.
When you click a component to specify its installation method, your choices will be presented in a drop-down list that looks like this:
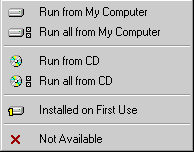
NOTE
If your version of Office is contained on several CD-ROMs, you might not see all of the Office applications and tools available to you in this dialog box. (If this is the case, you might need more disk space to install Office than this dialog box suggests.) Make a note of this possibility now and insert the remaining discs when this part of the installation is finished.
TIP
Registering Your Software with MicrosoftThe first time you start an Office application, you'll be asked to register your new software with Microsoft. This is now a required step, which you must complete via modem or phone within the first 50 uses of the product. After you complete the registration process, you will receive a special entry code that you can use for authentication purposes when you run the software in the future. Although this might seem like a nuisance, software registration keeps the lines of communication open between you and Microsoft, and makes valuable inroads against software pirates, who ask others to pay for the software they use.