Sharing Documents in a Workgroup
As you create documents on your computer, you should do your best to organize them intuitively in folders and copy them regularly to backup disks for safekeeping. If you work in a workgroup—a networked collection of computers sharing files, printers, and other resources—you should also make some of your documents available electronically to your colleagues. You might share floppy disks from time to time, but if your co-workers are using Windows, the Office 2000 applications, and networking software, you can distribute your documents quickly and effectively right from your desktop. The following section describes a few ways you can accomplish this on local area networks (LANs) and larger corporate intranets.
Saving and Retrieving Files on a Network
Let's say you just completed a new marketing plan and want to send it out electronically to your co-workers, both down the hall and across town, so that they can comment on it and revise it. One option is to place the marketing document on a shared network drive to which everyone in your workgroup has access. Network drives are typically maintained by the workgroup system administrator, who monitors the free space on the drive, manages the network hardware, and provides support and training. Ask a co-worker or your system administrator what network drives are available to you and how you can establish a connection. A useful tool for browsing the network and moving files back and forth is Windows Explorer, shown in Figure 3-16.
To use Windows Explorer to copy a file to the network, follow these steps:
- Close your Office document (you can't copy open files), and then start Windows Explorer by clicking the Start button, pointing to Programs, and then clicking Windows Explorer. Locate the Office document you want to copy to the network by browsing through the Folders list box, and then right-click the file to display the shortcut menu.
- Choose Copy from the shortcut menu to copy the file to the Clipboard.
- Scroll to the top of the Folders list box on the left side, and then click the network drive you want to use. (The name of this drive will vary from system to system.) Browse through the folders on the network drive until you find the folder in which you want to place the file. (Be sure to place your file into a folder to which everyone in your workgroup has access.)
- From the Explorer Edit menu, choose Paste. A copy of the file appears on the network drive (at the bottom of the file list), ready for review.
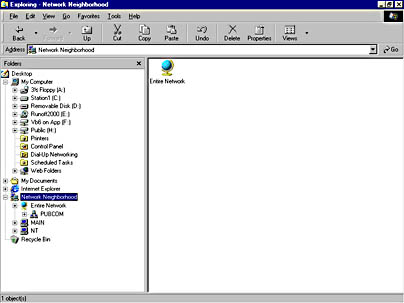
Figure 3-16. You can copy your workgroup documents to the network using Windows Explorer.
TIP
Contact Your Co-WorkersNotify your workgroup that the file has been posted (by electronic mail or another method), and tell them how you want them to work with the file. To copy the revised document back to your hard disk at a later time, just reverse these steps. (You might also want to give the revised file a new name to differentiate it from the original file.)
Routing Files Using Microsoft Exchange
If you want to route your document to a specific list of users in your workgroup, you can use the Routing Recipient command to send the document along a specific path. This command lets you set up a review chain that leverages the skills of each person in the workgroup. This feature uses Microsoft Exchange to send your file from user to user over the network, complete with routing instructions. To route a document:
- Choose Send To from the File menu, and then choose Routing Recipient from the submenu. You'll see a dialog box that lets you specify which users should receive the document and the order in which they should receive it.
- To add users, click the Address button in the dialog box, select the names of users from your Personal Address Book, and then click OK.
Figure 3-17 shows a sample routing slip created in Word. You can include a brief message with the routing slip and adjust several routing options, including the distribution order, routing status, and return method.
- When you're ready to route your document, click the Route button, and Office will send your file to the first recipient by means of Microsoft Exchange. If you select the Return When Done option, your document will return to you automatically after everyone reviews it.
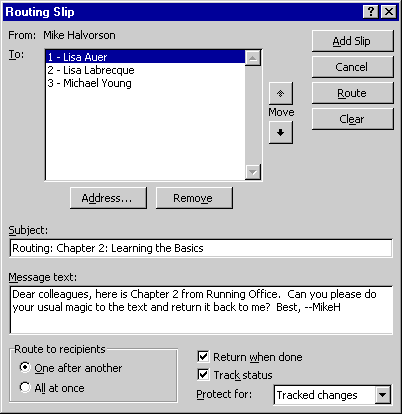
Figure 3-17. You can route a document to users in a particular order using the Routing Recipient command.
Sending Files via Electronic Mail
The slickest way to distribute Office documents over the workgroup network is to embed them in electronic mail messages. This approach has the advantage of sending files immediately to a set list of users in your workgroup, and allows you to type a longer, more stylized message than you can by using the Routing Recipient command. To send a file by electronic mail, simply create your document, and then point to Send To on the File menu and click Mail Recipient (As Attachment) on the submenu. The Mail Recipient command starts your mail editor and displays a dialog box you can use to compose your electronic mail message. Office places an icon in your message to represent the file you have included, and when your co-workers receive the message, they can double-click the icon to review the document and edit it on their own system.
Figure 3-18 shows a sample message created using the Mail Recipient (As Attachment) command in Word.
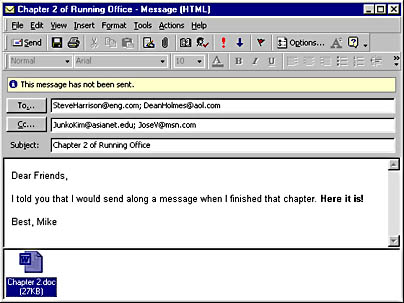
Figure 3-18. You can send copies of your document by electronic mail using the Mail Recipient command.
Notice how users in the workgroup are identified by their real names in the To and Cc (for carbon copies, now thoroughly antiquated) text boxes, and how the Word document (ch02mh.doc) appears as an icon in the body of the message. The composition window includes scroll bars so that you can type a long message and then format it using toolbar buttons or commands from the Format menu. When you're finished composing the message (be sure to include review instructions), click the Send button on the toolbar to distribute it. If you decide to cancel the message, click the Close button on the title bar, click No to discard your changes, and the message will be canceled. Note that the Mail Recipient command doesn't route one document and return a copy to you; rather, it simply sends a copy to everyone on the list. It's a less formal, but more storage-intensive, way to distribute documents in a workgroup environment.
Using Online Collaboration
If you have access to a shared Web site on the Internet, you can use a new workgroup feature in Office 2000 called online collaboration to work collectively with your colleagues on Office documents. This feature is not a routing command, which allows users to edit a document sequentially (one after another), but an interactive feature that permits joint document editing and discussion over the Internet or a corporate intranet. In plain English, online collaboration means that your workgroup can edit a Word, Excel, or PowerPoint document as if you were all gathered together around the same computer. In reality, however, you'll each be using your own computer and discussing a single document that's located in a shared Web folder on the Internet.
Word, Excel, and PowerPoint support online collaboration by means of the Online Collaboration submenu, located on the Tools menu of each application. (See Figure 3-19 for a description of the three online collaboration commands.) To use this menu, you'll need two supporting Microsoft technologies: Microsoft NetMeeting and a Web server configured with the Microsoft Web Server Extensions. NetMeeting is a network scheduling program that is installed when you install Internet Explorer 5. Because Internet Explorer 5 is installed by default when you run the Office 2000 setup program, you probably have NetMeeting on your system now, unless you or your system administrator chose not to install it during setup.
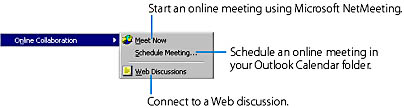
Figure 3-19. The Online Collaboration submenu allows you to discuss a document using the Web.
The Microsoft Office Web Server Extensions allow you to save, open, and manage documents on a Web site directly from Office 2000 programs. On the server side, this technology consists of ASP (Active Server Page) applications, a collection of Web Server Extensions, and a workgroup database server that acts as a repository for ASP applications. From the user's point of view, however, using all this Web server technology is easy—in an Office application you merely save files to a shared Web folder using the Save As command, and then use the Online Collaboration submenu to arrange for a joint meeting about the file.
NOTE
The Office Web Server Extensions aren't rocket science, but they are a rather new server technology, so we recommend that you send your system administrator a courteous e-mail message asking whether they have installed this enhancement on your Web server before you try using it. You might ask specifically whether you can manipulate Web folders directly from Office 2000 applications (like you've read about in Running Office 2000) and whether you can use the three online collaboration commands.
Scheduling a Collaboration Session
When you're ready to try online collaboration with your workgroup, follow these steps:
- Open the document you want to discuss online in Word, Excel, or PowerPoint, and then choose Save As Web Page from the File menu.
- In the File Name text box, type an Internet address and pathname that identifies the Web server you want to use, the shared folder you have access to, and the filename you're assigning, and then press Enter. For example, the pathname http://officetest.microsoft.com/users/budget.htm specifies the Web server http://officetest.microsoft.com, the folder /users, and the filename budget.htm. If you are not already online, a dialog box appears so that you can connect to the server. Once you are connected, click the Save button to close the Save As dialog box.
NOTE
You'll need to ask your system administrator (or Web Master) for the Internet address of the Web server and the folder name you are authorized to use. In addition, you might need a special username and password to log on to the Web server.
The Schedule Meeting command starts Outlook (if it isn't already open) and displays the Meeting dialog box. This form gathers the necessary information to schedule an online discussion, or chat session, and uses the Outlook scheduling software to check the schedule of each participant.
SEE ALSO
You have several additional features available to you in Outlook, including the ability to check your workgroup's schedule online. To learn more about these features, see "Scheduling Meetings."
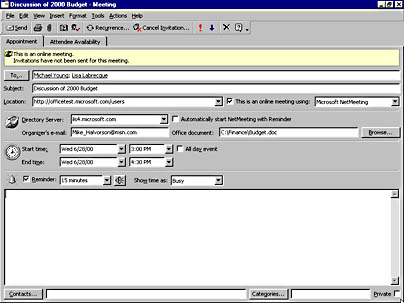
Figure 3-20. The Schedule Meeting command uses Outlook to arrange a meeting time for the Web discussion.
Outlook will mail the meeting invitations and return the appropriate confirmation notices (or regrets) when each attendee has examined the message and agreed to the meeting.
Meeting Online
When the time comes for your online collaboration meeting, you can begin the conversation by choosing Meet Now to connect to the shared Web server and begin the chat. (This feature is available in Word, Excel, and PowerPoint only.) Follow these steps:
- Click the Tools menu, choose the Online Collaboration submenu, and click Meet Now. Office starts the NetMeeting program to manage your meeting on the Web server.
- If this is the first time you've used NetMeeting, you'll see a dialog box asking for your personal connection details. Specify your name, e-mail address, and a short comment that you'd like others to read about you, and then click OK.
- In the Place A Call dialog box, type or click the user or meeting you want to connect to, and then click OK to begin the conversation. After a moment, a discussion window appears and you can collaborate with your workgroup online.
Web Discussions
Alternatively, you can discuss a particular document online using the Web Discussions command on the Online Collaboration submenu. When you use this feature, comments about the document are stored separately from the document on the Web server, but are transparently merged into the document when you view it in Word, Excel, or PowerPoint. Web Discussions is especially good for users who can't all meet at once but still want to participate in a round-table discussion. Each person in the workgroup can connect to the document as they need to, and then post their comments electronically. Office 2000 can also send you e-mail when the document you're interested in has been updated since you last viewed it.
To run the Web Discussion feature, follow these steps:
- Choose Web Discussions from the Online Collaboration submenu, and then choose a discussion server and open the document you want to discuss.
- To insert a comment that will be passed on to the members of your workgroup, click the Insert In The Document button on the Discussion toolbar (located at the bottom of your screen when Web Discussions is active), type a comment in the Enter Discussion Text dialog box, and then press Enter.
- To track changes other people made to the document, click the Subscribe button on the Discussions toolbar.
