Using Microsoft Small Business Customer Manager
Microsoft created the Customer Manager application with the idea that small business owners probably had lots of useful customer information on their computers, but rarely used it to its fullest potential. Like Microsoft Small Business Financial Manager, the Customer Manager program helps users create a database of accounting and contact information that they can use to analyze business trends and opportunities. Financial Manager and Customer Manager share the same New Database Wizard, so a financial database created in one program is ready for work in the next.
When you first start the Customer Manager program, you're asked to pick an existing financial database to work with, or create a new one. Financial databases are saved in Microsoft Access format, and contain accounting data from third-party business programs (such as Microsoft Quicken) and, if you desire, contact information from Microsoft Outlook. In Customer Manager, you can use this database information to create useful datasheets or Hot Reports that show your top-selling customers, the order status from an individual account, the electronic mail that you have sent to a particular client, and so forth. In short, Customer Manager lets you analyze your customer and product relationships in detail— an activity that will help you spot important trends and leverage your success.
Starting Customer Manager
The small business tools are included in three versions of Microsoft Office 2000: Small Business, Professional, and Premium. However, you might not have installed these tools when you installed Office, because they're located on supplemental discs that are sometimes excluded to save hard disk space.
Try starting Customer Manager now to verify that it has been installed on your system:
- Click the Windows Start menu, point to Programs, and click Microsoft Small Business Customer Manager.
Office starts the Customer Manager application and prompts you for the name of a financial database. (See Figure 34-1.)
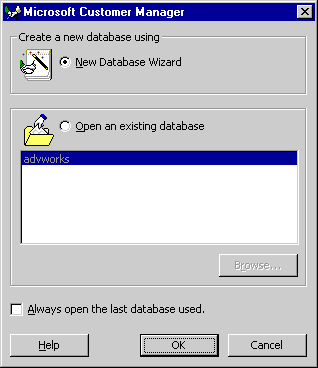
Figure 34-1. You are asked to specify a database name (or create a new one) when you start Customer Manager.
If you don't see the Microsoft Small Business Customer Manager program, locate your Office 2000 Setup discs and insert the CD that includes Small Business Tools on the label. (If your version of Office is located on a network drive, locate the network folder containing the small business tools.) Run the Office Setup program and install all of the small business tools.
SEE ALSO
The Office 2000 Setup program is discussed in Chapter 4, "For Power Users: Installing and Maintaining Office 2000."
After you have specified the required information, Customer Manager opens your database and displays your customer information in a datasheet containing records (rows) and fields (columns).
Using Hot Reports and Business Rules
To spot important trends in your customer data, you can use two powerful search tools to organize database records: Hot Reports and Business Rules. A Hot Report is a predefined database query that locates a subset of database records and displays them for your review. A Business Rule is a predefined sorting mechanism that displays your records in a particular order. Customer Manager offers you several Hot Reports and Business Rules to choose from on the Go menu. Each query builds a datasheet with information displayed in columns and rows; you can display individual customer records by clicking the records on this datasheet, or you can refine the search further by using predesigned filters (see below).
To run a Hot Report, follow these steps:
- Click the Go menu, and then click the Hot Report you want to run. For example, to build a list of customers who have the highest sales figures, click Top Customers.
Customer Manager runs the query and displays your top customers in a datasheet.
- To view the information for a contact or customer, simply double-click the record for the customer, and select the appropriate tab.
To use a Business Rule, follow these steps:
- Click the Go menu, and then select a Business Rule category. (For example, click the Sales category to search for sales records in the database.)
- Click the Business Rule that you want to use. (For example, click the Sales By Region rule to sort the database in descending order using regional sales as the criteria.)
Customer Manager displays a datasheet with records organized by your Business Rule.
- To view the information for a contact or customer, simply double-click the record for the customer, and select the appropriate tab.
TIP
Customer Manager can display several Hot Reports and Business Rules at once, so feel free to run a number of search queries to locate just the data you want. However, you're limited to having one customer database open at once.
Searching Datasheets using Filters and the Find Command
If your customer list is extensive, you might find it useful to apply additional search criteria called filters to your datasheet. Filters can help you narrow the search for particular database records by helping you specify the unique characteristics of the customers you're looking for. For example, you might create a datasheet using the Top Customers Hot Report (which lists top-selling customers by gross sales), and then refine the search by using a region or product-type filter.
To use a filter to analyze a datasheet, follow these steps:
- Display the datasheet that you want to filter.
- Click the Filter list box above the datasheet, and click the filter that you'd like to apply to the Hot Report or Business Rule.
Customer Manager filters the list and redisplays the datasheet.
Alternatively, you can search the active datasheet for exactly the text you're looking for by using the Find command on the Edit menu. The Find command scans the datasheet quickly for the first instance of the name or word you're looking for and selects it (if it exists).
To find text, follow these steps:
- Choose Find from the Edit menu.
- In the Find box, type the customer name or word you're looking for, and then click OK.
Using Word and Outlook to Contact Customers
The Customer Manager application is fully compatible with Office 2000, so you can select one or more records on a datasheet and send the corresponding customers electronic mail by using Outlook or a letter by using Microsoft Word. The commands used to perform these operations are located on the Actions menu, which automatically starts the required Office 2000 applications.
To create a letter for one or more customers using Word, follow these steps:
- Run a Hot Report or Business Rule search to display the customer record(s) that you want to use for your mailing.
- Click each customer record that you want to create a document for. (The current record symbol will appear next to each selected record.)
- Click Using Current Contact on the Actions menu, and then click New Letter. (If you're sending the letter to more than one customer, click Using Selected Contacts on the Actions menu, and then click New Document To Contacts.)
- Click the letter template you want to use, and then click OK. Customer Manager starts Word, creates the letter, and (if you chose Using Selected Contacts) prepares for mail merge.
- Add the finishing touches to the letter in Word, and create an envelope if desired.
- When you're finished, print the letter and save your changes.
To send an electronic mail message to a customer, follow these steps:
- Run a Hot Report or Business Rule search to display the customer you want to send mail to.
- Click the customer record to select it. (The current record symbol will appear next to the selected record.)
- Click Using Current Contact on the Actions menu, and then click the type of Outlook message that you want to create.
Customer Manager starts Outlook and begins the message for you.
- Finish the message in Outlook, and click Send to mail it.
Tracking Customer Activities in Your Database
Customer Manager is handy not only for producing database reports and generating correspondence, but also because it can document each personal contact you make with your customers, giving you a detailed record of who you spend your time with and who you don't. For example, when you send an electronic message to a customer in your database using Outlook, Customer Manager records this activity and notes it in the database. When the customer replies to your message, Customer Manager records that also, giving you a complete record of the transaction, including both messages.
TIP
Activity Tracking Behind the ScenesCustomer Manager successfully tracks most activities that occur when you execute commands on the Actions menu (creating Word documents, sending electronic mail, scheduling meetings, and so forth). In addition, activity tracking is a separate feature from the Journal command in Outlook, which records the activities you perform but doesn't link them to a particular customer. However, comprehensive activity tracking requires considerable database activity, so if you find that Outlook runs significantly slower during your day-to-day activities, you might want to turn it off.
Turning On or Turning Off Activity Tracking
To turn the Customer Manager Activity Tracker on or off, follow these steps:
- Choose Options from the Tools menu, and then click the General tab. In this dialog box, specify whether you want to record Customer Manager events (such as Word mailings), Outlook events (such as Outlook e-mail), or both. You can also turn off Activity Tracker.
- Select the options that correspond to your activity tracking preferences.
Reviewing Contact Activity
You can review the contact activities associated with any customer record in your database. Follow these steps:
- Run a Hot Report or Business Rule to display the customer record that you want to review.
- Click the customer record to select it. (The current record symbol appears next to the record.)
- Choose Using Current Contact from the Actions menu.
- Click Show Contact Activity or Show Company Activity.
Removing Old Activity Records
If you find that you don't need the activity tracking records that you've generated, or that you no longer need the older items, you can delete the information you don't want. Cleaning out these records periodically is a good idea, because it frees up disk space and keeps your database as small as possible. An especially nice feature here is the option to delete items older than a specified number of months.
To remove some or all activity tracking records, follow these steps:
- Click Activity Tracker on the Tools menu, and then click Purge.
The Purge Old Audit Trail Entries dialog box appears.
- Specify the number of months of records that you want to retain in the text box. (All older records will be deleted.) If you want to delete all records, type 0 in the text box.
- Press Enter to delete your older records.
Customer Manager removes the activity tracking data from your database and frees up the corresponding amount of disk space.
Customer Manager is a helpful tool if you have extensive accounting data and Outlook contact information on your system. The activity-tracking feature is especially useful if you need an exact record of the correspondence between customers and business contacts.