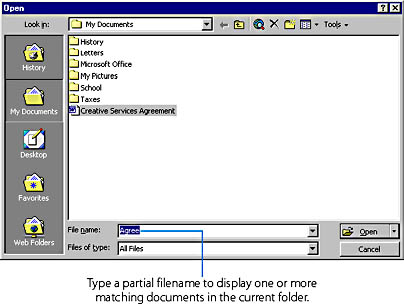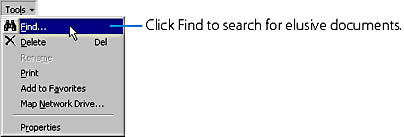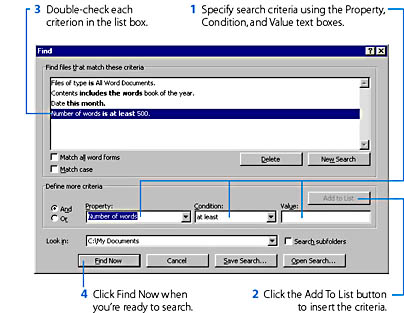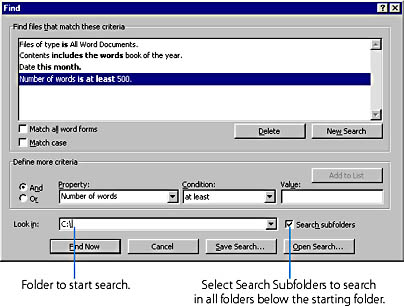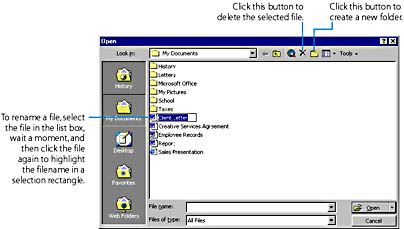Opening an Existing Document
You can use four techniques to open Office documents on your system. If an Office application isn't running, the fastest method is to click Open Office Document on the Start menu, or to click the Open Office Document button on the Office Shortcut Bar. If you're working in an Office application, your best bet is to choose Open from the File menu, or to click the Open button on the Standard toolbar. Figure 3-1 shows the dialog box that appears when you open a document in Microsoft Word. (A similar dialog box appears in each Office application.)
![]()
The Open dialog box displays the files and folders in the last folder you used in your application. (The last folder is often called the current folder, because that's the place Office puts your files by default.) The name of the current folder is displayed in the Look In box at the top of the dialog box, and the files and folders located in the current folder are displayed below in a list box. Office documents are identified by a tiny application icon next to the filename, and folders are identified by a folder icon. To open a document file displayed in the list box, just double-click the filename, and it will appear ready for work in your Office application.
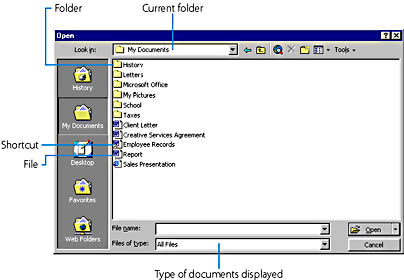
Figure 3-1. The Open dialog box contains several features you can use to find and open Office documents.
Because a typical computer hard disk holds dozens of folders and thousands of files, the Open dialog box includes several features that you can use to locate and open a particular document. For example, you can control the type of files that the dialog box displays by choosing an entry in the Files Of Type drop-down list box. Figure 3-1 shows a typical Open dialog box in Word, in which the All Word Documents option is selected in the Files Of Type list box. This particular setting means that only files identified as being created by Word will appear in the list.
Opening Your Most Recently Used FilesIn addition to using the Open command, you can open the last few files you have modified by clicking the file's name at the bottom of the File menu or typing the underlined number. This technique is quicker than using the Open command, because you bypass searching for the file using the Open dialog box. (You can adjust the number of files listed by choosing Options on the Tools menu, clicking the General tab, and changing the number in the Recently Used File List text box.)
The following illustration shows four recently used Word files at the bottom of the Word File menu. The file in the first position is the last document you used in the active application, the file in the second position is the second to last document you used, and so on. Each time you open a new file, the new name is added to the top of the list, and the file at the bottom is dropped off. The filename also includes a pathname to the file, unless the file is located in the current folder. The pathname lists the subfolders containing the file (space permitting), which can help you locate the file later if you need to.
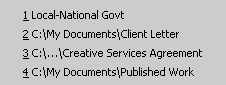
Another way to open a recently used file is to click the Start button on the taskbar, point to Documents, and then click the filename you want to open. The Documents shortcut menu that pops up shows recently used files from Office applications as well as from many other programs. Clicking the filename will open the newest version of the associated application if the program isn't already running.
Other files probably exist in this particular folder, such as programs and data files, but the criterion of displaying only files identified as Word Documents prevents them from appearing. (An exception to this rule is that most Office 2000 applications will also display HTML documents in the Open dialog box, because the HTML format can be edited by most Office applications.) Narrowing the display criteria using the Files Of Type drop-down list box is especially helpful if you have many files in a folder. If you have dozens of unrelated files and utilities in a folder, it will take you longer to find the file you want to open.
TIP
Use All Files to See EverythingThe options in the Files Of Type drop-down list box change from application to application. If you want to see all the files in a particular folder, select the All Files criterion.
Browsing Through Folders
You can locate files in different folders by browsing through your computer's drive and folder structure using the controls in the Open dialog box. Each computer has its own set of disk drives that are used to store and retrieve files located on different types of storage media. Typical computers have a floppy disk drive, a hard disk drive, a CD-ROM drive, perhaps a tape-backup drive, an Internet connection, and, in many cases, a connection to one or more network drives (or file servers). You can look for files on different drives by clicking the Look In drop-down list box and then clicking the disk drive you want to examine. Figure 3-2 shows the available disk drives for one of the computers we used to write this book.
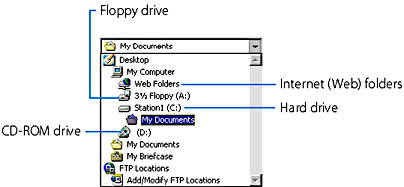
Figure 3-2. To look for a file on a different drive, click the Look In drop-down list box, and click the drive.
After you select a disk drive in the Look In list box, the list of folders and files in the dialog box is updated to match those on the disk you selected. You can examine the files and subfolders contained in a folder by double-clicking the folder in the list box. Each time you open a new folder, its contents are displayed in the list box. (Some users call this process drilling down into the directory structure of a disk.) To move back up to the folder on the previous level, simply click the Up One Level button in the dialog box. Remember that at any time you can open a file you find by double-clicking the filename in the dialog box, or by highlighting the file and clicking the Open button.
![]()
TIP
Hook Up to the InternetIf you'd like to create a link to an FTP (File Transfer Protocol) site for transferring files over the Internet via the Open dialog box, click the Add/Modify FTP Locations entry in the Look In drop-down list box. Office will display a dialog box asking you for the name of the FTP site you want to use for uploading or downloading, plus the password required to connect. After you establish the Internet connection once, your site will appear in the Open dialog box under the FTP Locations entry, and you can jump to the FTP site with one mouse click!
You can also click the Search The Web button in the Open dialog box to open the Search page of your Internet browser.

Previewing Files Using the Open Dialog Box
As you browse through files and folders in the Open dialog box, you might see a document you'd like to look at more closely. Fortunately, the Open dialog box contains several options that you can use to learn more about a file's size, type, and contents before you open it. Using these preview features, you can avoid wasting time by opening the wrong file. (See Figure 3-3 for a description of the commands.)
Figure 3-3 shows the Open dialog box after the Preview command has been selected. Notice that an extra window appears in the dialog box to display the contents of the document highlighted in the list box. (You can use the scroll bars to move through it.) The Preview button is quite useful—it gives you a quick look at a document (though in abbreviated form) so that you can decide whether you want to open it. (Sometimes the filename alone doesn't give you enough information.)
TIP
To quickly preview all the documents in a folder, choose Preview, and then use the Down arrow key in the File list box to select each file in the folder one at a time. In this case, the Down arrow key works faster than clicking with the mouse.
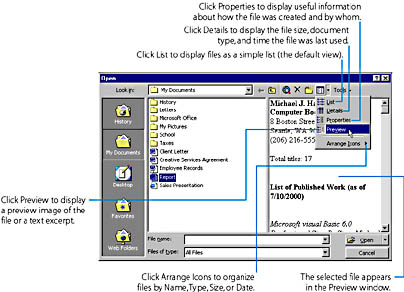
Figure 3-3. A Views menu in the Open dialog box lets you display different information about files before you open them.
Performing an Automated Search for a File
The Open dialog box gives you a few advanced methods for searching for files and performing routine hard disk management chores such as renaming and deleting files. These commands are located on the Tools menu in the Open dialog box. The most important command, Find, lets you use one or more of the following characteristics when you look for a file:
- Part or all of a file's name
- The document type of the file (that is, Word, Excel, or Access)
- One or more words (called a text string) in the text of the file or in the file's property sheet
- The amount of time elapsed since the file was last modified
- The folder and subfolders to search
TIP
Use the Nifty Windows Find UtilityIn addition to searching for files in Office applications using the Open dialog box, you can also use a separate utility program called Find that's included with Windows. To run the Find utility to search for files, click the Windows Start button, point to Find, and click the Files Or Folders command. You can even choose Using Microsoft Outlook from the Find shortcut menu to search for words or phrases in your electronic mail messages or in Office documents.
Searching for a Filename
If you don't know where a particular file is located on disk, but you do remember part of its name, you can swiftly track it down using the File Name box in the Open dialog box. For example, to list all the files in the current folder that have the word Work in their name, type Work in the File Name box, and press Enter. (Or you could type the partial word wor because case doesn't matter and part of a file's name can be used to search the folder.) Figure 3-4 shows the results of such a search in the My Documents folder. To open the Published Work document that appears, you would double-click the filename in the list box.
SEE ALSO
In the section "Searching Subfolders," you'll learn how to extend this search to multiple folders on your hard disk.