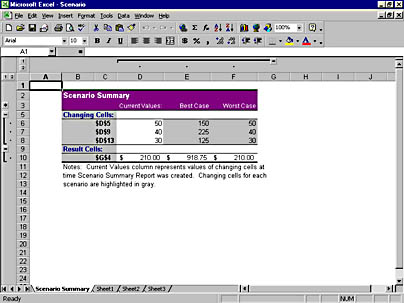Using the Scenario Manager to Evaluate What-If Questions
The Goal Seek and Solver commands are extremely useful, though if you run several forecasts you can quickly forget what your original values were. More important, you have no real way to compare the results of the Goal Seek and Solver commands. Each time you change the data, the previous solution is lost. To address this limitation, the Scenario Manager helps you to keep track of multiple what-if models. Using the Scenarios command on the Tools menu, you can create new forecasting scenarios, view existing scenarios, run scenario management commands, and display consolidated scenario reports. We'll show you each technique in this section.
Creating a Scenario
A scenario is a named what-if model that includes variable cells linked together by one or more formulas. Before you create a scenario, you must design your worksheet so that it contains at least one formula that's dependent on cells that can be fed different values. For example, you might want to compare a best-case and a worst-case scenario for sales in a coffee shop based on the number of cups of coffee sold in a week. Figure 23-6 shows a worksheet that contains three variable cells and several formulas that can serve as the basis for several scenarios. (This coffee sales worksheet is the same one we used in the Solver example, without the constraints table.) In the following example, we'll use this worksheet to show how to create a Best Case and a Worst Case sales scenario.
ON THE WEB
The Scenario.xls example is in the Running Office 2000 Reader's Corner page.
To create a scenario, follow these steps:
- From the Tools menu, choose Scenarios. The Scenario Manager dialog box appears:
- Click the Add button to create your first scenario. You'll see the Add Scenario dialog box.
- Type Best Case (or another suitable name) in the Scenario Name text box, and press the Tab key.
- In the Changing Cells text box, specify the variable cells that you want to modify in your scenario. You can type cell names, highlight a cell range, or hold down the Ctrl key and click individual cells to add them to the text box. (If you hold down the Ctrl key, Excel automatically places commas between the cells that you click.) To follow our example, hold down the Ctrl key and click cells D5, D9, and D13. Your screen should look like this:
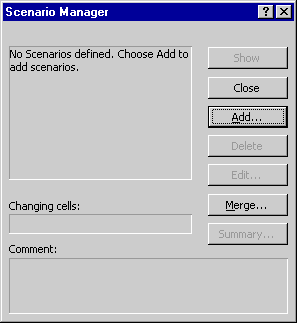
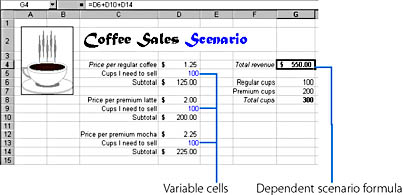
Figure 23-6. Before you create a scenario, you'll need to build a worksheet that has one or more formulas dependent on variable cells.
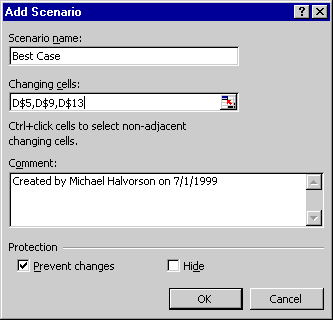
TIP
You might want to use cell names when you define your variable cells. That way, you'll have an easier time identifying your variables when you create your scenarios and when you type in arguments later.
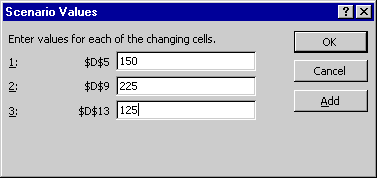
TIP
You can save Solver problems as scenarios for future trials by clicking the Save Scenario button in the Solver Results dialog box when the Solver computes a new forecast. The Solver will prompt you for a name, which you can use later to view the scenario in the Scenario Manager.
Viewing a Scenario
Excel keeps track of each of your worksheet scenarios. You can view them by choosing the Scenarios command on the Tools menu whenever your worksheet is open. Before you view a scenario, however, it's a good idea to save your workbook so that you can restore the original values in your worksheet if you want to.
To view a scenario, follow these steps:
- Choose Scenarios from the Tools menu. You'll see a dialog box similar to the one shown below.
- In the Scenarios list box, select the scenario that you want to view.
- Click the Show button. Excel substitutes the values in the scenario for the variables in your worksheet and displays the results in your worksheet, as shown in Figure 23-7. (You might need to move the Scenario Manager dialog box to view the results.)
- Select additional scenarios, and click the Show button to compare and contrast the what-if models in your worksheet. When you've finished, click the Close button. The last active scenario remains in your worksheet.
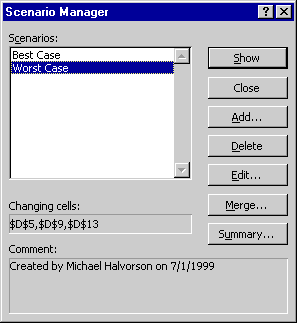
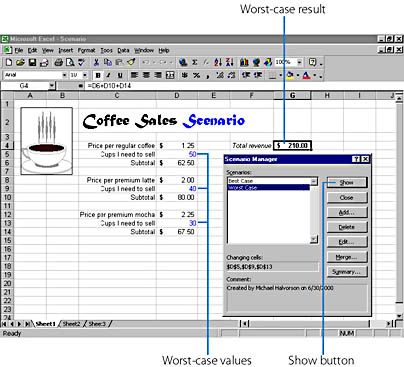
Figure 23-7. The Show button lets you compare the results of different what-if scenarios in your worksheet.
Creating Scenario Reports
Although you can easily compare different scenarios by switching between them using the Show button in the Scenario Manager dialog box, you might occasionally want to view a report that contains consolidated information about the scenarios in your worksheet. You can accomplish this quickly by clicking the Summary button in the Scenario Manager dialog box. Excel will automatically format the summary report and copy it to a new worksheet in your workbook.
To create a scenario report, follow these steps:
- From the Tools menu, choose Scenarios. The Scenario Manager dialog box opens.
- Click the Summary button.
The Scenario Summary dialog box opens, prompting you for a result cell to total in the report and also for a report type. A scenario summary report is a formatted table displayed in its own worksheet. A pivot table is a special summary table whose rows and columns can be rearranged, or pivoted:
SEE ALSO
For more information about viewing pivot table reports, see "Rearranging Fields in a Pivot Table"

After a few moments, a new Scenario Summary tab will appear in your workbook, as shown in Figure 23-8. The outlining buttons in the left and top margins of your report will help you to shrink or expand the rows and columns in your scenario summary if you find it necessary to hide or expand values.
TIP
Each time you click the Summary button in the Scenario Manager dialog box, Excel creates a new summary worksheet in your workbook. To delete unwanted summary reports, click the unwanted scenario's summary tab in the workbook, and then choose Delete Sheet from the Edit menu.