Adding Labels and Arrows
SEE ALSO
The Drawing toolbar contains several tools to further embellish your charts and worksheets. For more information, see "Adding Graphics"
Have you ever been lost in a shopping mall, unable to determine your location or find the store you're looking for? When this happens, it's comforting to find the mall map, with its familiar You Are Here arrow and message that identify your current location and help you get your bearings. As you design your charts, you can use Excel's charting commands to add similar pointers to your own pictures. If you have important aspects that you want to highlight, this could be the perfect tool.
TIP
Text and arrows are independent of each other and float freely over the chart where you place them. You can use them individually or together in your charts.
To highlight a chart attribute by adding an arrow, follow these steps:
- Display the chart that you want to embellish with an arrow. If the chart is embedded in a worksheet, click the chart to activate Excel's charting commands and tools.
- Click the Drawing button on Excel's Standard toolbar. Excel then displays its multipurpose Drawing toolbar, as shown in the following illustration:
- Click the Arrow button on the Drawing toolbar. The mouse pointer changes to drawing crosshairs.
- Draw the line that will be your arrow from the tail to the head of the arrow. When you release the mouse button, a default-style arrow appears.
- Customize the arrow by adjusting the weight of the line using the Line Style button, selecting a dashed line style using the Dash Style button, or adjusting the tail and head of the arrow using the Arrow Style button.

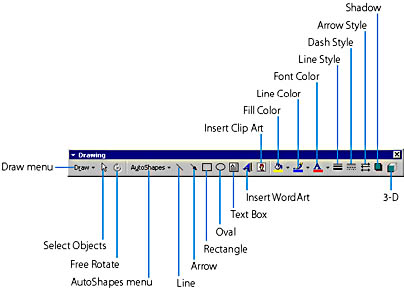
To add text to the arrow, follow these steps:
- Click the Text Box button on the Drawing toolbar.
- Use the drag technique to draw a rectangle to hold your label text. When it's approximately the right size, release the mouse button.
- Type the label text, and then click near the border of the text box to select it.
- Use the Formatting toolbar to set the font, size, and style of the text. Use the Drawing toolbar to change the color of the text (click the Font Color button), to set the background color of the text box (click the Fill Color button), to add an outline to the text box (click the Line Style button), and to set the color of the outline (click the Line Color button).
TIP
You can reposition free-floating text boxes and arrows in your chart by selecting them and dragging them with the mouse. To delete a text box or arrow, select the object and press Delete.
