Chapter 9: Blocking Popup Ads
How many times has a telemarketer called you during dinner? How many unsolicited catalogues have you received in the mail? The Internet was supposed to change all that. It promised to be a breakthrough communications medium that would be free of nuisances and readily available in the comfort of your own home.
Until Firefox came along, that promise was broken in a number of ways, particularly through a scourge that came to be known as popup advertising. If you've ever visited a Web site and encountered another, smaller window that contained a product advertisement obscuring the site you were trying to access, you have been a victim of popup ads. Luckily, Firefox enables you to block most unwanted popup windows and view only the ones you want or need. In fact, it does so for you right out of the box! This chapter walks you through the handful of ways in which you can customize this behavior.
Blocking Popup Windows
Firefox blocks popup ads by default, so you can start surfing the Web in peace without having to mess with configuration settings. However, there are a couple things you should know.
Firefox notifies you whenever it blocks a popup ad. The notification is designed to be obvious but far less unobtrusive and distracting than the popup ad itself. A thin bar appears right above the Web site that tried to open the popup as shown in Figure 9-1.
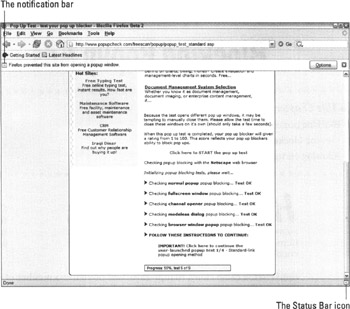
Figure 9-1: A notification bar and a Status Bar icon alert you when Firefox blocks a popup window.
You also see a small icon appear in the bottom-right corner of the window. This icon serves as an additional notification and offers access to the same options as the bar's Options button. It's useful if you decide to disable the bar from appearing when a popup is blocked, as I discuss later.
Some sites use popup windows for legitimate purposes — such as displaying a login form. The primary purpose of these notifications is to allow you to open popups that Firefox blocks. See the next section, "Viewing Blocked Popup Windows," for more information about how to unblock specific popup ads either temporarily or permanently, as well as how to disable popup blocking altogether.
To close the bar when it appears, click the red X button on the far right. The bar reappears the next time Firefox blocks a popup.
If you never want to see the bar again:
-
Click the Options button — also on the far right.
-
Select Don't Show This Message When Popups Are Blocked in the menu that appears.
The bar closes immediately and doesn't appear the next time a popup is blocked, but you will still be notified by the icon in the bottom-right corner of the window (refer to Figure 9-1).
If you later decide you want the bar back, click the icon and deselect the Don't Show Info Message When Popups Are Blocked option, as illustrated in Figure 9-2.
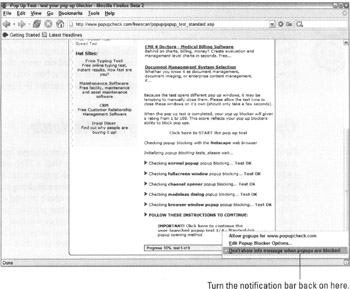
Figure 9-2: If you hide the popup blocked notification bar, you can turn it back on later by using the Status Bar icon.