Saving Login Information for Fast Access to Web Sites
Just as the automatic form-filling feature helps you fill out online forms quickly, the automatic login-filling feature helps you log in to Web sites quickly by keeping track of your usernames and their associated passwords. The first time you log in to a Web site with a username (or e-mail address) and password, Firefox asks you whether it should remember the password, as illustrated in Figure 8-4. You have three options:
-
Yes: This option saves the password in the Password Manager. When you use the same username at the Web site in the future, Firefox automatically prefills the password. See the section "Viewing and clearing saved login info with the Password Manager," later in this chapter, for more information about viewing and removing saved passwords.
-
Never for This Site: Click this button if you never want Firefox to save a password on any page of this Web site. This option is useful if you never want to save passwords for a particular site, perhaps because the site is especially private or sensitive (for example, your banking site). If you choose this option but later decide that you want Firefox to remember this site's login information after all, you can reverse this decision from the Password Manager. See "Viewing and clearing saved login info with the Password Manager," later in this chapter.
-
Not Now: Click this button if you don't want to save the password now, but you want Firefox to continue to ask when you log in to this site in the future. This is useful if you have multiple accounts at the site and might want to save login information for some of them, but not this particular one. This might also be the case if, for example, your family shares one computer, and some members prefer not to use the automatic login filling feature.
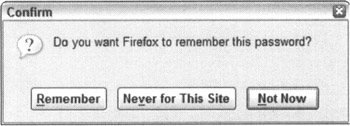
Figure 8-4: Firefox asks whether to save a password when you log in to a Web site.
If you choose to save the login information for a site, Firefox helps you fill it in quickly when you return. (This works in the same fashion as the automatic form filling feature, which I discuss at the beginning of this chapter.) As you begin typing a username into a login form field, Firefox makes suggestions based on the usernames you've used at the Web site in the past (see Figure 8-5). When you choose a username, Firefox automatically fills in the associated password.
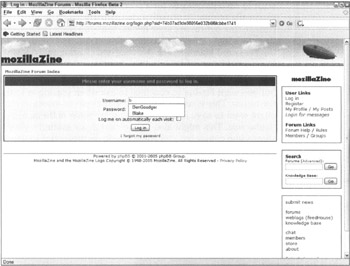
Figure 8-5: Multiple saved user-names at Mozilla Zine.org.
For your convenience, the login filling feature goes one step further than general form filling. If Firefox only ever sees you use a single set of login information (username and password) at a particular site, it assumes that you want to use that information each time you visit, and automatically prefills the username and password fields for you, bypassing the suggestions list entirely. All you need to do is click the login button. As soon as you save another password on that site, Firefox stops this behavior and returns to offering a suggestions list rather than guessing which login you prefer to use.
Using a Master Password
If multiple people share your computer, you might find it disconcerting that Firefox automatically prefills your passwords for them. Furthermore, these people will be able to see your passwords directly by using the View Saved Passwords option I discuss in "Viewing and clearing saved login information with the Password Manager," later in this chapter. On the other hand, you might appreciate the convenience of the feature when you're at your computer.
A Master Password provides a middle ground between security and convenience. Firefox asks you to enter the Master Password the first time you visit a login site for which Firefox has saved a password. If you enter the Master Password correctly, Firefox silently and automatically prefills all subsequent passwords until you shut down Firefox; the next time you launch Firefox, you will need to enter the Master Password again before Firefox starts regurgitating your saved passwords. Thus, with the minor inconvenience of entering the Master Password just once per browsing session, you can prevent other people with access to your computer from accessing your saved passwords.
| Warning | Remember to shut down Firefox when you walk away from the monitor! If you leave Firefox open after entering the Master Password, the next person to use Firefox will have access to your saved passwords. |
Nothing is more frustrating than a Web site that requires you to register just to see a particular article. By the time you finish registering and logging in, you probably could have read the article, transcribed it into beautiful calligraphy, and sent it to all your friends. Luckily, an enterprising group of people who were fed up with temporary registrations have set up a free service called BugMeNot.com to help you bypass them. The site is brilliant in its simplicity: Enter the address of the site offering the content you want to read, and BugMeNot spits out an anonymous login name and password you can use. The site even offers a Firefox extension you can use to log in to the sites automatically without having to sidetrack to BugMeNot. (See Chapter 20 for information about installing and using extensions.) Although some people might question the ethics of this service, you can't question its convenience. For more information, go to http://bugmenot.com.
To set the Master Password, choose Tools![]() Options, and click the Privacy icon, then click the Passwords tab. Then click the Set Master Password button, enter the password you want to use and then re-enter it (see Figure 8-6). A password quality meter indicates the relative security of the password you have chosen. Passwords that contain random mixtures of letters, numbers, and other symbols (such as $) are more secure because they're harder to guess, even with the help of automated guessing technology. See Chapter 15 for more advice about creating secure passwords.
Options, and click the Privacy icon, then click the Passwords tab. Then click the Set Master Password button, enter the password you want to use and then re-enter it (see Figure 8-6). A password quality meter indicates the relative security of the password you have chosen. Passwords that contain random mixtures of letters, numbers, and other symbols (such as $) are more secure because they're harder to guess, even with the help of automated guessing technology. See Chapter 15 for more advice about creating secure passwords.
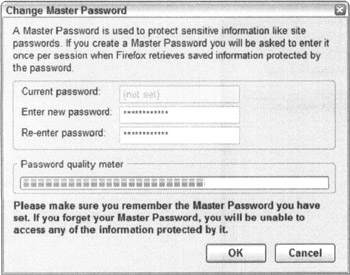
Figure 8-6: A Master Password gives you both automatic password entry and peace of mind.
| Warning | If you decide to use a Master Password, make sure you remember it. If you ever forget your Master Password, there is no way to recover the passwords that are stored in the Password Manager. |
To change the Master Password later, simply click the same button, which now reads Change Master Password. Likewise, to remove the Master Password, click the Remove Master Password button. In either case, you need to first enter the current Master Password to prevent someone else with access to your computer from simply disengaging the feature and gaining access to your saved passwords.
Viewing and clearing saved login info with the Password Manager
From the Firefox Password Manager, you can view login information you've told Firefox to save and tell Firefox to forget that information and to stop recommending it whenever you visit the site. You can also view a list of Web sites at which you've told Firefox not to save login information and undo that setting so Firefox begins prompting you again when you log in at those sites.
Follow these instructions to use the Password Manager:
-
Click the Privacy icon at the top of the window that appears.
-
Click the Passwords tab.
-
Click the View Saved Passwords button.
The Password Manager window appears, as shown in Figure 8-7. It contains two tabs: Passwords Saved and Passwords Never Saved. The first tab shows the login names Firefox has saved and the associated Web sites. Passwords are not shown unless you choose to show them, as I discuss a little later in this section. The second tab shows the sites for which you've told Firefox not to save or offer to save login information.
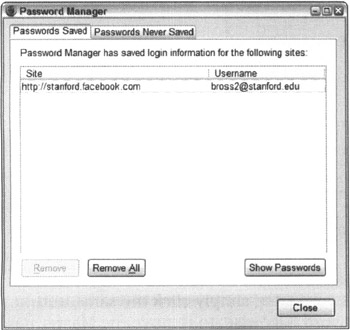
Figure 8-7: The Password Manager. -
From the Password Manager, you can do any of the following:
-
View the passwords Firefox has collected thus far. If Firefox has prefilled your password for so long you've actually forgotten it, this is a good way to retrieve it!
Warning Make sure nobody's looking over your shoulder before you decide to show your passwords. Firefox shows every password it has saved.
Click the Show Passwords button at the bottom of the Password Manager. If you have a Master Password, you need to enter it before you can access the stored passwords, even if you've entered it previously. This is for your security. Otherwise, Firefox asks you to confirm the decision. After you do so, your passwords are shown in a new Password column in the Password Manager's table of login information. To hide your passwords again, click the Hide Passwords button.
-
Clear some or all of the stored login information. If you want Firefox to forget a certain username and password combination so that it stops recommending the information when you visit the Web site, select the information in the Password Manager list and click the Remove button. To have Firefox forget all login information, click the Remove All button.
-
Reverse an earlier decision to prevent Firefox from remembering login information on certain Web sites. As I discuss in "Saving Login Information for Fast Access to Web Sites," earlier in this chapter, you can tell Firefox never to remember — or ask to remember — login information for certain sites. However, if you later change your mind and want Firefox to ask about saving login information at this site again, you can reverse your original decision from the Passwords Never Saved tab in the Password Manager. Simply click this tab, select the appropriate Web site in the list, and then click Remove. You can also click Remove All to undo the decision for all Web sites in the list.
Warning Unlike most other settings windows that you open from the Options window, the changes you make in the Password Manager take effect immediately, and are not undone even if you dismiss the Options window by clicking Cancel after closing the Password Manager.
-
-
Click the Close button to close the Password Manager.
-
Click the OK button to close the Options window.