Chapter 4: Handling E-Mail Messages
Overview
Chapter at a Glance
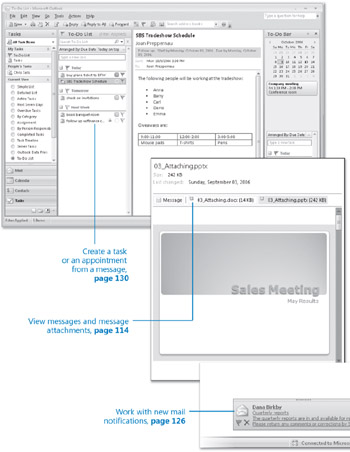
View messages and message attachments, page 114
Work with new mail notifications, page 126
Create a task or an appointment from a message, page 130
Most new e-mail messages you receive appear in your Microsoft Office Outlook Inbox. (The exceptions to this are messages processed by any Outlook rules you or your administrator has set up, and messages diverted to the Junk E-mail folder due to suspicious content.)
After messages arrive in your Inbox, you can handle them in various ways. For example, you can:
-
Read the message, either in the Reading Pane or in a message window.
-
View any attachments, either in the Reading Pane or in the appropriate program, and save attachments to your hard drive.
-
Respond to the message sender or to the message sender and all recipients.
-
Forward the message to another person.
-
Create an appointment or task based on the message.
-
Categorize the message or file it in an Outlook folder for future electronic reference.
-
Print the message for future "hard copy" reference.
-
Delete the message.
When you are working online, you usually receive messages as soon as they are processed by your e-mail server. If you are working offline, you will need to connect to your server to download new messages. You can do this manually or set up Outlook to automatically check for new messages at regular intervals.
See Also For information about Outlook rules, see "Creating Rules to Process Messages" and for information about junk e-mail, see "Blocking Unwanted Messages," both in Chapter 12, "Customizing and Configuring Outlook."
In this chapter, you will experiment with receiving, viewing, responding to, or otherwise processing e-mail messages. You will preview and view messages and files attached to them. You will reply to and forward messages. Then you will work with incoming messages through New Mail notifications and learn to configure the notifications to display the way you want. You will also flag a message for follow-up so that it appears in the To-Do list, create an appointment from a message, and print a message.
See Also Do you need only a quick refresher on the topics in this chapter? See the Quick Reference entries on pages xxxvii–lxv.
| Important | The exercises in this chapter require only practice files created in earlier chapters; none are supplied on the book's CD. For more information about practice files, see "Using the Book's CD" on page xxv. |
| Troubleshooting | Graphics and operating system-related instructions in this book reflect the Windows Vista user interface. If your computer is running Microsoft Windows XP and you experience trouble following the instructions as written, please refer to the "Information for Readers Running Windows XP" section at the beginning of this book. |
EAN: 2147483647
Pages: 137