Viewing Messages and Message Attachments
Each time you start Outlook and connect to your e-mail server, any new messages received since the last time you connected appear in your Inbox. Depending on your settings, Outlook downloads either the entire message to your computer or only the message header, which provides basic information about the message, such as:
-
The item type (message, meeting request, task assignment, and so on)
-
Who sent it
-
When you received it
-
The subject
-
If you forwarded or replied to it
-
If it contains attachments
-
If it has been digitally signed or encrypted
-
If it has been marked as being of high or low importance
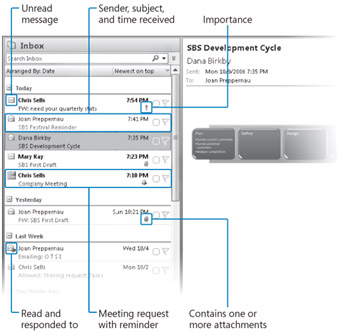
Messages that you haven't yet read are indicated by closed envelope icons and bold headers. You can view the text of a message in several ways:
-
You can open a message in its own window by double-clicking its header in the message list.
-
You can read a message without opening it by clicking its header in the message list to display the message in the Reading Pane.
-
If you turn on the Single Key Reading Using Space Bar option , you can page through a message in the Reading Pane by pressing the Spacebar. When you reach the end of a message, the first page of the next message is displayed. This option is very convenient if you want to read through several consecutive messages in the Reading Pane, or if you find it easier to press the Spacebar than to scroll the Reading Pane by using the mouse. If you do not turn on this option, pressing the Spacebar while viewing a message does nothing, so there is no harm in turning it on even if you aren't sure you will use it.
Tip To control whether you can page through messages by pressing the Spacebar, click Options on the Tools menu. On the Other tab of the Options dialog box, under Outlook Panes, click Reading Pane. Then in the Reading Pane dialog box, select or clear the Single Key Reading Using Space Bar check box, and click OK twice.
-
You can display the first three lines of each message under the message header by using the AutoPreview feature. Scanning the first three lines of a message frequently gives you enough information to make basic decisions about how to manage it. The only drawback is that AutoPreview dedicates five lines to each message rather than the two lines of the default Messages view, so fewer messages are visible on your screen at one time.
When you open a message, Outlook indicates that you have read it, by changing the message icon from a closed envelope to an open envelope and changing the header font in the message list from bold to normal. You can also instruct Outlook to mark a message as read after you have previewed it in the Reading Pane for a certain length of time. To do so:
-
On the Tools menu, click Options.
-
On the Other tab of the Options dialog box, in the Outlook Panes area, click Reading Pane.
-
In the Reading Pane dialog box, select the check box corresponding to the way you want Outlook to handle messages you view in the Reading Pane.
-
Mark items as read when viewed in the Reading Pane. Outlook will mark the item as read after it has been displayed in the Reading Pane for five seconds or the amount of time you specify.
-
Mark item as read when selection changes. Outlook will mark the item as read when you select another item.
-
-
Click OK in the two open dialog boxes.
You can manually mark an item as read or unread by right-clicking the item and then clicking Mark As Read or Mark As Unread. (The context menu shows only the available option.)
You can view message attachments in several ways:
-
You can open the attachment from an open message or from the Reading Pane.
-
You can preview certain types of attachments (including Microsoft Office Excel spreadsheets, Microsoft Office PowerPoint slideshows, Microsoft Office Word documents, and Portable Document Format (PDF) files) directly in the Reading Pane without opening the attached file. This new feature of Outlook 2007 saves time and increases efficiency. If you install add-ins provided by companies other than Microsoft (called third-party add-ins), you can preview other types of files as well.
-
You can save the attachment to your hard disk and open it from there. This strategy is recommended if you suspect an attachment might contain a virus, because you can scan the attachment for viruses before opening it (provided that you have a virus scanning program installed).
See Also For information about protecting your computer from viruses, refer to Windows Vista Step by Step (ISBN 0-7356-2269-8) by Joan Preppernau and Joyce Cox (Microsoft Press, 2007) or Microsoft Windows XP Step by Step, 2nd ed. (ISBN 0-7356-2114-1) by Online Training Solutions, Inc. (Microsoft Press, 2004).
In this exercise, you will preview and open a message and an attachment.
USE the SBS First Draft message you created in "Attaching Files to Messages" in Chapter 3, "Sending E-Mail Messages." If you did not complete that exercise, you can do so now, or you can use any message with an attachment in your Inbox.
BE SURE TO start Outlook and display your Inbox before beginning this exercise.
-
On the View menu, click AutoPreview.
Troubleshooting If the AutoPreview icon on the View menu is shaded, this feature is already turned on.
The first three lines of each message appear in the Inbox below the message header.
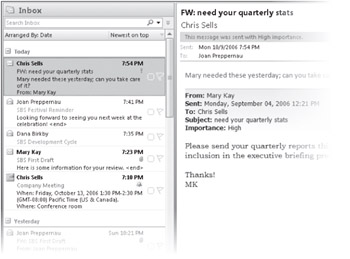
-
Locate the SBS First Draft message in your Inbox, and then click the message.
Outlook displays the message in the Reading Pane. Note that the Reading Pane displays the message header and the names of any attached files.
-
In the Reading Pane, point to the Message button below the message header.
Troubleshooting If you are working through this exercise with a message that does not have an attachment, you will not see a Message button.
A ScreenTip displays the number of attachments.
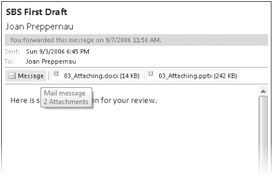
-
Point to the 03_Attaching.docx attachment.
A ScreenTip displays the name, type, and size of the attached file.
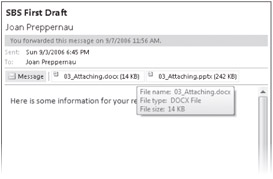
-
Click the 03_Attaching.docx attachment once.
Outlook asks you to confirm that you want to preview the file. This security measure is designed to prevent viruses or other malicious content from running without your consent.
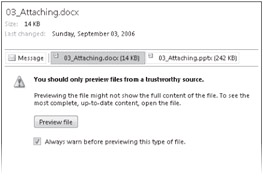
-
In the Reading Pane, click Preview file.
Tip If you want Outlook to display previews of attachments without your explicit permission in the future, clear the Always Warn Before Previewing This Type Of File check box.
The fully formatted Word 2007 document appears in the Reading Pane. You can scroll through the entire document within this pane, without starting Word.
-
Click the 03_Attaching.pptx attachment, and then click the Preview file button.
The title slide of this PowerPoint presentation appears in the Reading Pane. You can move among the presentation's slides by clicking the Previous Slide and Next Slide buttons in the lower-right corner of the pane.
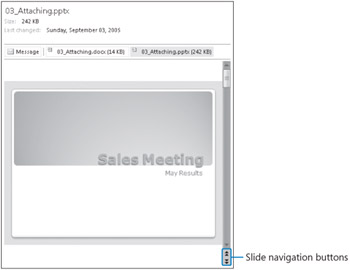
-
In the Reading Pane, click the Message button.
The message text reappears in the Reading Pane. You can switch between the message and any attachments in this way.
-
In the Reading Pane, double-click the 03_Attaching.pptx attachment, and then in the Opening Mail Attachment message box, click Open.
PowerPoint 2007 starts and opens the 03_Attaching presentation.
See Also For an introduction to the features of PowerPoint 2007, refer to Microsoft Office PowerPoint 2007 Step by Step (ISBN 0-7356-2301-5), by Joyce Cox and Joan Preppernau (Microsoft Press, 2007).
-
Close the presentation to return to your Inbox.
-
In the message list, double-click the SBS First Draft message.
The message opens in its own window.
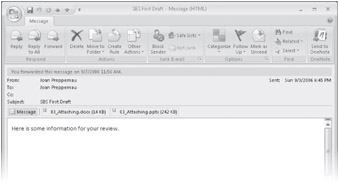
Note the message header and the attached file at the top. You can preview an attachment in the message window by clicking it once, and open an attachment by double-clicking it.
CLOSE the SBS First Draft message window.
EAN: 2147483647
Pages: 137