Section 65. Changing Layer Visibility of Placed Photoshop and PDF Files in InDesign
#65. Changing Layer Visibility of Placed Photoshop and PDF Files in InDesignInDesign CS2 offers a long sought-after integration feature: the ability to toggle layers on and off within placed Photoshop and PDF files. This means you can adjust the visibility of any layer in InDesign without jumping over to Photoshop or Acrobat Professional. The layer visibility in the original file isn't altered, so you can in effect use one linked file that appears different with each placement of it. If your placed Photoshop file includes layer comps, you can switch between them as well.
To set the layer visibility of a placed Photoshop or PDF file, select the placed file in your InDesign document. Then choose Object > Object Layer Options. Within this dialog (Figure 65a), you'll find a portal into all the layers in your Acrobat or Photoshop file as well as the layer groups and layer comps of your Photoshop file. You may want to select the Preview option, although this can get sluggish with larger files. Figure 65a. A long wished-for feature has found its way into InDesign CS2. You can now selectively toggle the visibility of layers in your Photoshop and PDF files directly in InDesign.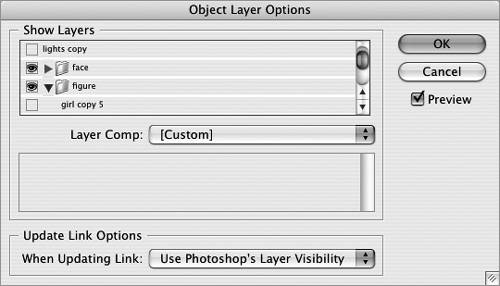 Click any layer or layer group eye icon to hide a layer just as you would in Photoshop. To show a layer or layer group, click the empty eye box next to it. Drag through the eye column when you want to adjust the visibility of multiple layers at once. If you've placed a Photoshop file that contains layer comps, you can choose between them from the Layer Comp pop-up menu. Another setting to consider is the When Updating Link option (Figure 65b). If you want InDesign to always match the layer visibility set in the linked file, select the Use Photoshop's/PDF's Layer Visibility option. This means that if you go back to the linked file and change the layer visibility, InDesign will then use these updated layer visibility settings once the link is updated. If you want to always keep the layer visibility settings you've designated in this dialog, select the Keep Layer Visibility Overrides option. Click OK and watch with amazement as your placed file magically updates (if you didn't have Preview selected, that is). Figure 65b. Use the When Updating Link menu to specify which layer visibility should be honored: the linked file or the settings in InDesign.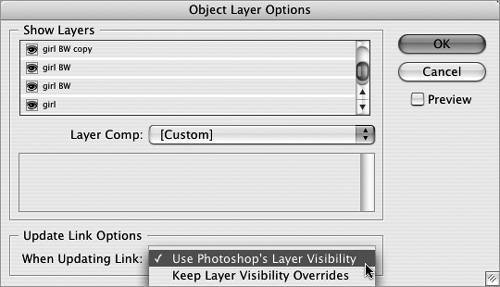 |
EAN: 2147483647
Pages: 143