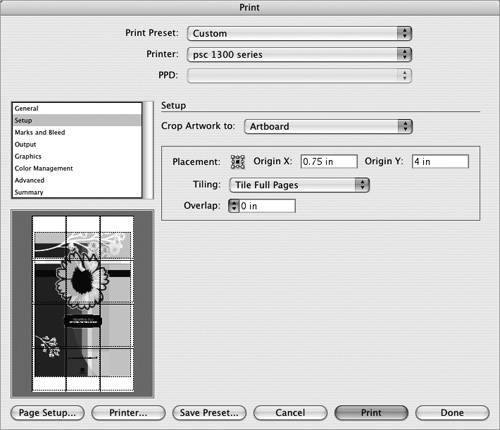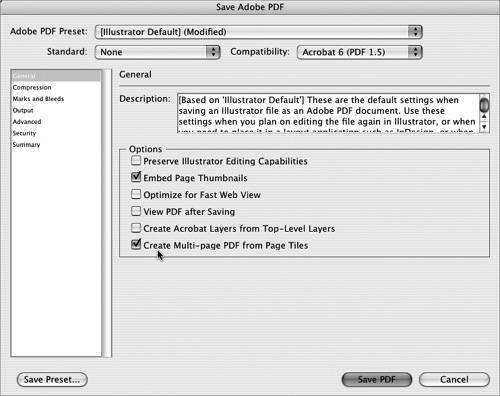#64. Saving Out Multipage PDF Files from Illustrator Some argue that you should do your page layout in a page layout application (say in InDesign), not in a drawing application. But many purists and resourceful users have continued to use the classic page-tiling feature found in Illustrator to create multiple pages in their documents. Although you've always been able to print out tiled documents (otherwise what's the reason for them), the challenge remained as to how to easily produce a multipage PDF from them. In Illustrator CS2, Adobe has thankfully made this possible. Here's how to save your tiled Illustrator document as a multipage PDF: 1. | In Illustrator, choose File > Print, and in the General set of options in the Media area of the Print dialog, select the page size you want the resulting PDF pages to be.
| 2. | Select Setup in the options list on the left side of the dialog. Keep the Crop Artwork to menu at the Artboard option. In the Tiling menu, choose either Tile Full Pages or Tile Imageable Areas (Figure 64a). Select Tile Full Pages to make Illustrator separate the artboard into as many whole pages as will fit, resulting in no partial pages being displayed or printed. Select Tile Imageable Areas to divide the artboard into as many sections needed to print all the artwork. Click the Done button.
Figure 64a. Choose either Tile Full Pages or Tile Imageable Areas from the Setup page of the Print dialog. 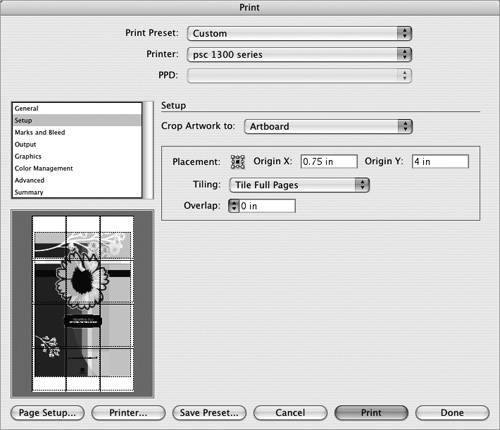
| 3. | Set up your Illustrator document so the artboard can accommodate the number of pages you want in it by choosing File > Document Setup and entering the artboard dimensions. For example, a four-page letter document could be tiled on a 17 x 22" artboard.
| 4. | Choose View > Show Page Tiling to see the tiling divisions on the artboard. You can use the Page tool  , which is the hidden tool under the Hand tool, to adjust where the tiling divisions lie on the artboard. , which is the hidden tool under the Hand tool, to adjust where the tiling divisions lie on the artboard.
| 5. | When you have your tiling set up and your artwork in place, you can save it as an Acrobat file. Choose File > Save a Copy, and then in the Save a Copy dialog select Adobe PDF (.pdf) from the Format menu. Decide on a name and location for the PDF and click Create. In the ensuing Save Adobe PDF dialog, check the Create Multi-page PDF from Page Tiles option (Figure 64b). Notice that you can't preserve Illustrator editing capabilities with this option selected. This is why I suggest saving a copy instead of saving your native Illustrator file.
Figure 64b. To export your Illustrator file as a multipage PDF, you must check this option in the Save Adobe PDF dialog. 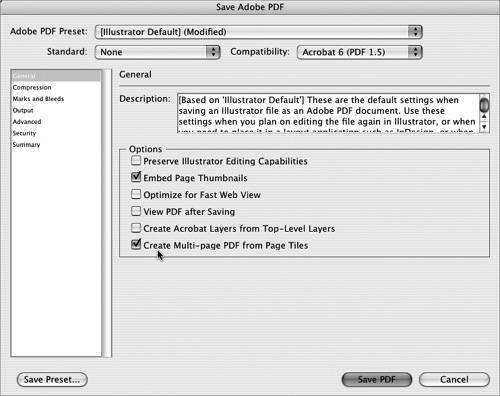
|
With your multipage PDF file saved, you can then send it to others to print from Adobe Reader or Acrobat Professional. And the best part is, your recipients won't even know you used a drawing application to lay out your multiple pages. |