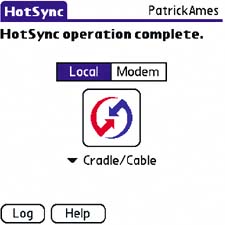| If you have a computer at work and another one at home, your handheld can link them together. A few tips can make it easier to keep everything straight. Two PCs, one handheld If you have two computers, insert the installation CD and install Palm Desktop on both. When you sync to the first one, you create a username. When you sync to the second computer, it will recognize the username you already created. When you make changes on one computer, your handheld can sync it to the other. |
Multiple handhelds, one computer Anyone with a palmOne™ handheld older than yours can sync to your version of Palm Desktop. If your computer doesn't recognize the handheld, you get the alert box, "Do you want to create a new account for this user?" Click Yes, and Palm Desktop automatically recognizes that handheld whenever you sync. |
Where's my info? If you share Palm Desktop with another person, your handheld still syncs automatically with your username. If you can't find the information you just entered, check to see if you mistakenly put it under the wrong username. |
Personalize it One user per handheld Your handheld can have only one "user" if you share it, you also share its files, entries, and applications. But you can password-protect sensitive info. See page 34. |
Rename your handheld: Windows 
| From the Tools menu, select Users. Highlight your username and click Rename. | 
| Enter the new username and click OK. | 
| Sync. Your new username appears in the upper-right corner of your handheld's HotSync screen. |
|
Username vs. Owner name Your username is what HotSync Manager uses to keep your handheld's info straight when it syncs with your PC. It appears on your handheld in the upper-right corner of the HotSync screen. This name is different than your Owner name, which you can find by selecting Home > Prefs > Owner. The Owner name simply identifies your handheld as yours. 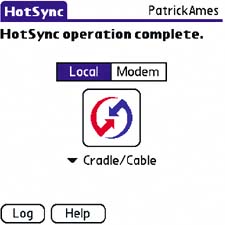
|
Personalize it (Macs only) Palm Desktop has dozens of different color themes to keep your schedule looking unique enough from your spouse's. Select Preferences > Decor and pick a color theme you can instantly recognize. |
Use different usernames If you use another handheld or share a computer with someone who does, make sure each handheld has a different username. |
Rename your handheld: Mac 
| Open HotSync, click the Users sub-menu, and choose Edit Users. | 
| Highlight your username, click Edit, and change the name. | 
| The new username appears on the HotSync screen of your handheld the next time you sync. |
|
New computer, same handheld First, sync your handheld with your old computer so the info on your handheld is up-to-date. After you set up your new computer, insert the installation CD and follow the instructions to connect your handheld. The installation program detects your handheld's username and syncs your info to the new computer. You may have to reinstall the desktop component of some of the apps you added from the CD, such as RealOne® Player. |
Share calendars If you share a computer and want to see what your partner has going on, simply select the other username in Palm Desktop. For instructions on protecting info, see page 34. |
Add favorites to a menu (Mac) If you have an entry or file you open often, open it and select Locate > Add to Menu. The entry is immediately added to the Locate menu list. Tap Delete to remove it from the Locate menu. |
|