Step 3.3 Use WinSCP as a Graphical Replacement for FTP and RCP
Problem: Working in a shell on a remote server is great, but what happens when you need to securely transfer files? This is where WinSCP comes in.
Action 3 3 1 Use WinSCP to connect to a remote machine
- Double-click on the WinSCP icon or select WinSCP from the Windows Start Menu to launch the program. The WinSCP connection window will display as shown below:
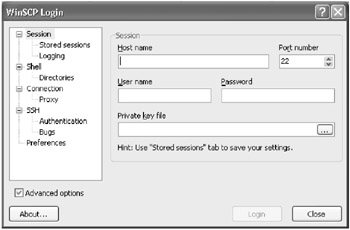
- Within the displayed window, enter the hostname or IP address of the machine to which you wish to connect in the Host Name field, the user ID of the user you will be connecting as in the User name field, and the password associated with this user ID in the Password field. Leave the Port number field value at "22", unless your remote OpenSSH server is listening on a different port. The Private key file field can be left blank. After all information is entered, click on the Login button.
- WinSCP will then try to connect to the remote machine using SSH. If your authentication information was not correct, you will be asked to re-enter your password or passphrase.
- If the connection is successful and this is the first connection to the remote machine, a warning, as shown below, will be displayed. You should contact the administrator of the server to which you are connecting and verify the server's key fingerprint . This is discussed in Action 3.1.1.
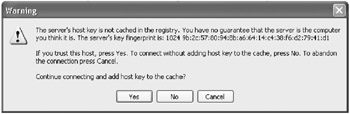
- After you have verified the server's fingerprint, click the Yes button; if you have authenticated successfully, you will be presented with a view of the remote machine, depending on what interface style you chose. If you chose the Norton Commander-style, two side-by-side windows, as shown below, will appear. On the left will be a directory listing of your local machine. On the right will be a directory listing of the remote machine to which you are connected. You are now ready to transfer files.
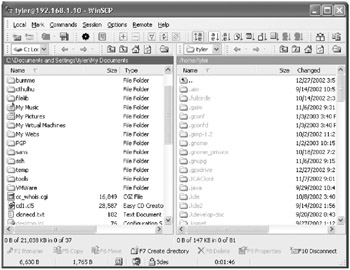
In order to transfer a file from one machine to another, you drag and drop the file from one window to another.
- If you chose the Windows Explorer-style interface, a window similar to the one shown below will appear. This is the current directory on the remote machine.
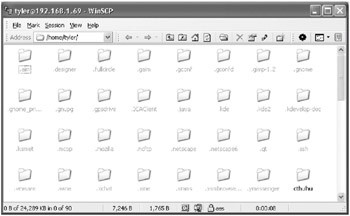
- In order to transfer a file from one machine to another, open up Windows Explorer on the local machine, find the file to copy and drag it into the WinSCP window. The file will transfer to the remote machine. To transfer a file from the remote machine to the local host, simply click on the file in the WinSCP window and drag it into Windows Explorer. Alternatively, double-clicking on a file on the remote server will automatically copy it to the default local folder, which can be configured in the Shell->Directories->Local Directory field of WinSCP's advanced options.
SECTION I - Obtaining, Compiling and Installing OpenSSH
- Step 1.1 Install OpenSSH to Replace the Remote Access Protocols with Encrypted Versions
- Step 1.2 Install SSH Windows Clients to Access Remote Machines Securely
SECTION II - How to Use OpenSSH Clients for Unix-to-Unix Connectivity
SECTION III - How To Use PuTTY/WinSCP For PC-To-Unix Connectivity
- Step 3.1 Use PuTTY as a Graphical Replacement for telnet and rlogin
- Step 3.2 Use PuTTY / plink as a Command Line Replacement for telnet / rlogin
- Step 3.3 Use WinSCP as a Graphical Replacement for FTP and RCP
- Step 3.4 Use PuTTYs Tools to Transfer Files from the Windows Command Line
SECTION IV - Using Public Key Authentication
- Step 4.1 Authentication with Public Keys
- Step 4.2 Passphrase Considerations
- Step 4.3 How to Generate a Key Pair Using OpenSSH
- Step 4.4 How to Generate a Key Using PuTTY
- Step 4.5 How to use OpenSSH Passphrase Agents
- Step 4.6 How to use PuTTY Passphrase Agents
- Step 4.7 Using Public Key Authentication for Automated File Transfers
SECTION V - Troubleshooting SSH Connections
SECTION VI - Advanced SSH Topics
- Step 6.1 Port Forwarding
- Step 6.2 Using Port Forwarding Within PuTTY to Read Your E-mail Securely
- Step 6.3 X11 Forwarding
Conclusion
Appendix - Sample sshd_config File
OpenSSH: A Survival Guide for Secure Shell Handling (Version 1.0)
ISBN: 0972427384
EAN: 2147483647
EAN: 2147483647
Year: 2002
Pages: 90
Pages: 90
Authors: Tyler Hudak, Brad Sibley
