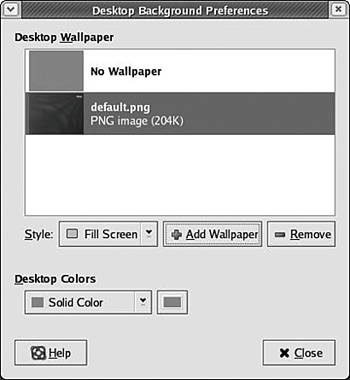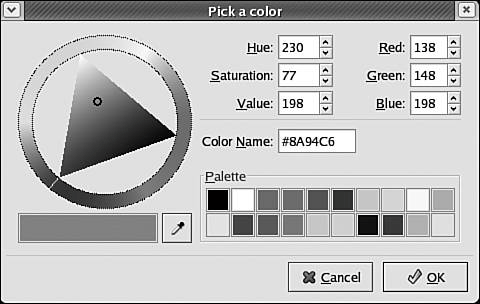Changing the GNOME Background
|
|
| You can change the background of the desktop and the panel. The backgrounds can be a color or a picture stored in a file. Chapter 9 discusses files, Chapter 13 graphics. The desktop background can be set to any solid color or color style, such as a vertical or horizontal gradient, or to use a picture as a background. To change the background, right-click the desktop and select Change desktop background. The screen in Figure 6-11 displays, showing two background choicesno wallpaper and a picture. Figure 6-11. Background configuration screen.
In the figure, a picture in a file named default.png is selected for the desktop background. To use a different picture for your background, you need to add it to the selections shown on the screen. Some pictures are usually available for you to choose or you can add your own pictures. To add a picture, click Add wallpaper, which displays a file selection window similar to file selection screens in Windows (Windows Explorer)directories highlighted in the left pane and files listed in the right pane. The files listed contain any graphic files made available in the Linux distribution. You can select one of these files or use your own file. To use a file of your own, add it to the directory shown or navigate to a file in a different location. Saving and finding files are discussed in Chapter 9. When the file you want is selected, click OK to return to the main background configuration screen. The picture you selected is added to the list of background choices in the window. For a color background, highlight No Wallpaper in the window, which shows the current colorblue. Use the drop-down list and the color button in the Desktop Colors section to set the color background. The drop-down list offers three background styles: solid color, vertical gradient, and horizontal gradient. Clicking the color button displays the color selection screen in Figure 6-12. Figure 6-12. Color selection screen for GNOME.
To select a color, click the color you want. Or type in the color values, such as a number for Red, Green, and Blue. The lower-left color bar previews the color currently selected. When you are satisfied with the color selected, click OK to return to the main background configuration window. When you are satisfied with your background selections, click Close in the main configuration window. To change the panel background, click the panel and select Properties. In the Properties window, click the Background tab to display the three background choices.
When you are satisfied with the settings, click Close. |
|
|