| In the preceding section, you repositioned a circle to try to create smooth incremental movement for a bouncing ball. To make this task easier, Flash's onion-skinning feature lets you see the circle in context with the circles in surrounding frames. Onion skinning displays dimmed or outline versions of the content of surrounding frames. You determine how many of the surrounding frames Flash displays. The buttons for turning on and off the various types of onion skinning appear at the bottom of the Timeline, in the Timeline's Status bar. To turn on onion skinning - In the Status bar of the Timeline, click the Onion Skin button.
The content of all the frames included in the onion-skin markers appears in a dimmed form (Figure 8.33). You can't edit the dimmed graphicsonly the full-color graphics in the current frame.
Figure 8.33. In Onion Skin mode, Flash displays the content of multiple frames but dims everything that's not on the current frame. The onion-skin markers in the Timeline indicate how many frames appear at the same time. 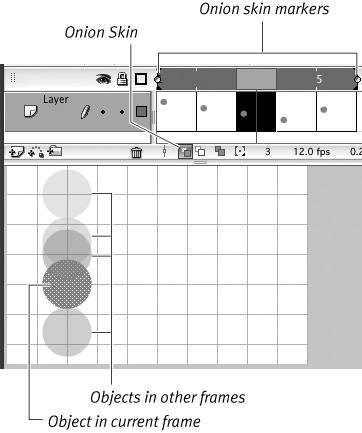
To turn on outline onion skinning - In the Status bar of the Timeline, click the Onion Skin Outlines button.
The content of all the frames included in the onion-skin markers appears in outline form (Figure 8.34). You can't edit the outline graphicsonly the solid graphics that appear in the current frame.
Figure 8.34. In Onion Skin Outlines mode, Flash displays the content of multiple frames, but it uses outlines for everything that's not in the current frame. Notice that two of the outlines appear very close together in this example of the bouncing ball. Using that visual cue, you can reposition the ball in keyframe 4 to make the spacing (and, thereby, the movement) more even. 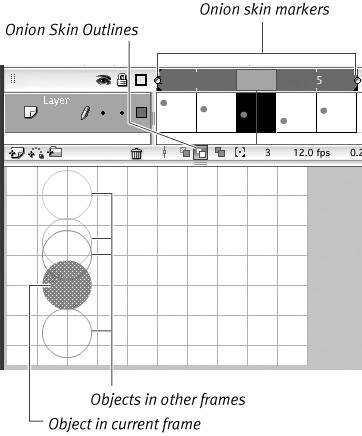
To adjust the number of frames included in onion skinning 1. | In the Timeline, click the Modify Onion Markers button.
A pop-up menu appears, containing commands for setting the way the onion-skin markers work (Figure 8.35).
Figure 8.35. The Modify Onion Markers pop-up menu gives you control over the number of frames that appear as onion skins. 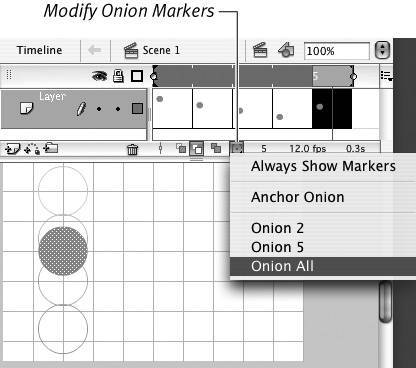
| 2. | To see frames on either side of the current frame, do one of the following:
- To see two frames on either side of the current frame, choose Onion 2.
- To see five frames on either side of the current frame, choose Onion 5.
- To see all the frames in the movie, choose Onion All.
Flash moves the onion-skin markers around in the Timeline as you move the playhead. Flash always includes onion skins (either solid or outline) for graphics in the selected number of frames before the current frame and after it.
|
 Tips Tips
Flash doesn't show the contents of locked layers in onion-skin views. Drag onion-skin markers in the Timeline to include more frames or fewer frames in the onion-skin view. You can prevent the onion-skin markers from moving each time you select a new frame in the Timeline. Set the markers to encompass the frames you want to see together. From the Modify Onion Markers menu, choose Anchor Onion. As long as you keep selecting frames inside the anchored range, the anchored set of frames stays in Onion Skin mode.
|
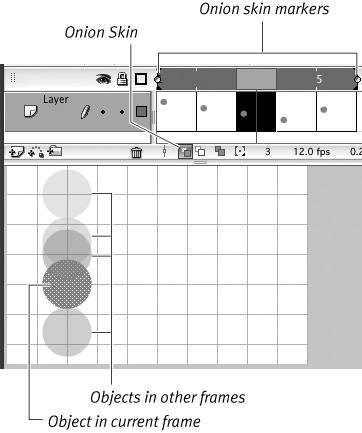
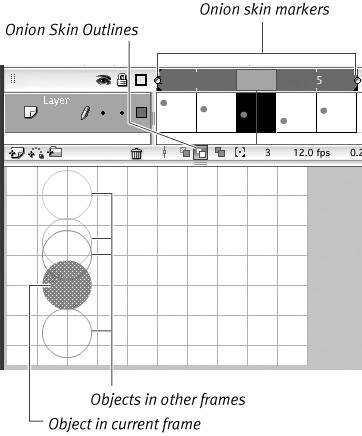
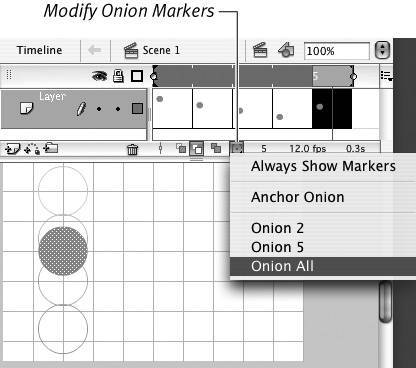
 Tips
Tips