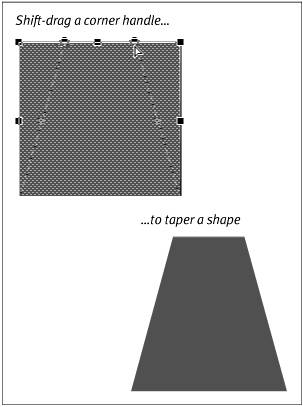| The free-transform tool's Distort modifier allows you to distort a graphic element by changing the shape of its bounding box. You can reposition one or more corners of the box individually; you can manipulate paired corner handles simultaneously to turn the rectangular box into a trapezoid; and you can stretch, shrink, and/or skew the box by moving the side handles of the bounding box. The selected element(s) stretch or shrink to fit the new bounding box. The Distort modifier works only on merge-shapes and single, selected drawing-objects; Distort doesn't work on multiple drawing-objects, text boxes (see Chapter 3), groups (see Chapter 5), or symbols (see Chapter 7). To distort an element freely 1. | Using the free-transform tool, select the element you want to distort.
A bounding box with transformational handles appears.
| 2. | In the Tools panel, select the Distort modifier (Figure 4.32)
Figure 4.32. Choose the free-transform tool's Distort modifier to reposition the corner points of the bounding box containing your selection independently. 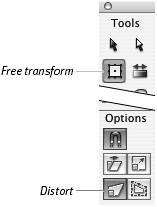
Note that the center point of your selection disappears, indicating that you are in Distort mode.
| 3. | Position the pointer over one of the transformational handles.
The pointer changes to a hollow arrowhead.
| 4. | To change the shape of the bounding box, do one of the following:
- To relocate one corner of the element's bounding box, position the pointer over one of the corner handles; then click and drag the handle to the desired location. You can position each corner handle independently (Figure 4.33).
Figure 4.33. Use the free-transform tool's Distort modifier to redefine the shape of an element's bounding box. You can drag each corner handle separately. 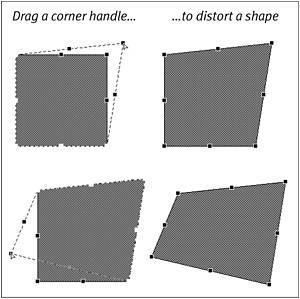
- To skew the element, position the pointer over one of the side handles; then drag the handle to the desired position. The element skews toward the direction you drag.
- To stretch the element as you skew it, move the selected side handle away from the element's center (Figure 4.34).
Figure 4.34. When the Distort modifier is selected, dragging the side handles of a selected element's bounding box skews the element. To enlarge (or shrink) the element at the same time, move the side handle away from (or in toward) the center of the original shape. 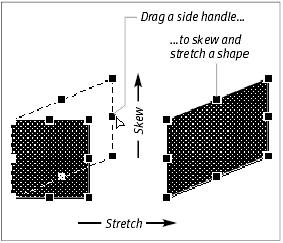
- To shrink the element as you skew it, move the selected side handle toward the element's center.
| 5. | Release the mouse button.
Flash redraws the selection to fill the new bounding-box shape.
|
 Tips Tips
You can use the free-transform tool to distort multiple merge-shapes simultaneously. Select the merge-shapes you want to modify. Then, using the Distort modifier of the free-transform tool, redefine the shape of the bounding box that surrounds the shapes. The shapes change as a unit. When you select multiple drawing-objects, the free-transform tool's Distort modifier is inactive. To distort multiple drawing-objects simultaneously, you must combine them into a single drawing-object (see "Converting Shape Types," later in this chapter). If your selection mixes one or more merge-shapes with a single drawing-object, the Distort modifier of the free-transform tool is available, and you can distort the merge-shapes and that one drawing-object. Although you can use the free-transform tool on text boxes, groups, and symbols, the Distort modifier doesn't work on these items. If your selection includes merge-shapes and one or more text boxes, groups, or symbols, the free-transform tool's Distort modifier is available, but the distortion affects only the merge-shapes.
Distorted Perspective As beginning art students discover, it's not difficult to add depth to objects made up of rectangular shapes. You adjust the appropriate edges to align with imaginary parallel lines that converge at a distant point on the horizonthe vanishing point. Doing so creates the illusion that the objects recede into the distance. Adding perspective to nonrectangular shapes takes a bit more experience and the ability to imagine the way that those shapes should look. The Distort modifier of Flash's free-transform tool helps you because it encloses your selected shapecircle, oval, or squigglewithin a rectangular bounding box. All you need to do is adjust that box as you would a rectangular shape. Beginning art students learn about 1-point, 2-point, and 3-point perspective. The points here refer to the vanishing point. By selecting elements in your artwork carefully, and by using the distort tools to make the edges of the bounding box seem to line up with those converging lines, you can add perspective to graphic elements even if they don't contain the parallel lines that would make it easy for you to fake the depth perception you want. |
To distort graphic elements symmetrically 1. | Follow steps 1 and 2 of the preceding task to prepare an element for distorting.
| 2. | To taper the element, do either of the following:
- To make the top of the bounding box narrower than the bottom, Shift-click and drag the top-right corner handle toward the top-left corner handle, or vice versa (Figure 4.35).
Figure 4.35. Using the Distort modifier of the free-transform tool, Shift-click and drag a corner handle to taper selected elements. 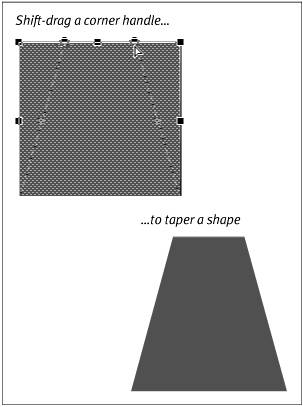
- To make the top of the bounding box wider than the bottom, Shift-click and drag the top-right corner handle away from the top-left corner handle, or vice versa.
As you drag, the two corner handles move in tandem, coming together if you drag in or moving apart if you drag out.
| 3. | Release the mouse button.
Flash redraws the bounding box and its contents. If you dragged in, the box appears to taper toward the top. If you dragged out, the box appears to taper toward the bottom. You can follow these procedures for the sides or bottom of the bounding box to taper the box in any direction.
|
 Tips Tips
To access the free-transform tool's hollow-arrowhead pointer temporarily without selecting the Distort modifier, press  (Mac) or Ctrl (Windows). Then you can drag or Shift-drag to distort selected elements. (Mac) or Ctrl (Windows). Then you can drag or Shift-drag to distort selected elements. If you make a mistake while distorting a graphic, and you choose Edit > Undo so you can fix it, your graphic will be selected with the free-transform tool but the Distort modifier won't be active. You must reselect the Distort modifier in the Tools panel to continue your distortion.
|
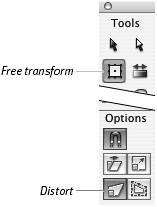
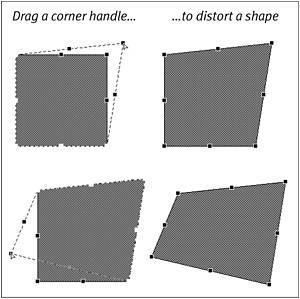
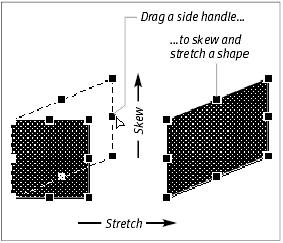
 Tips
Tips