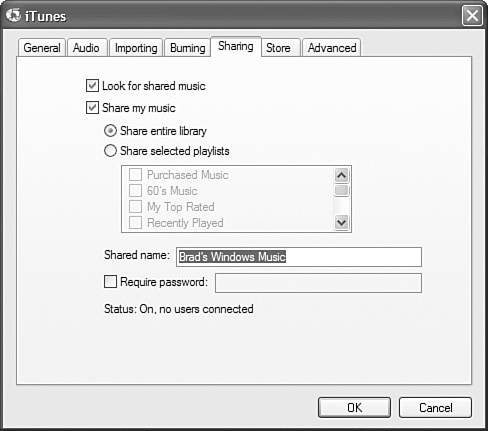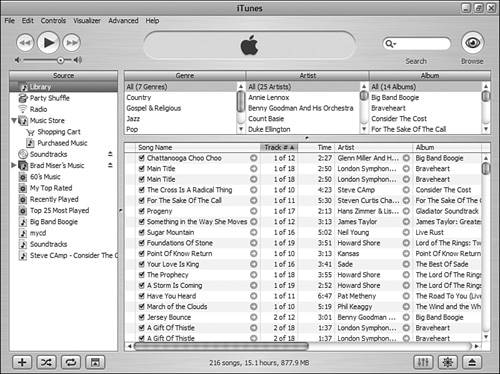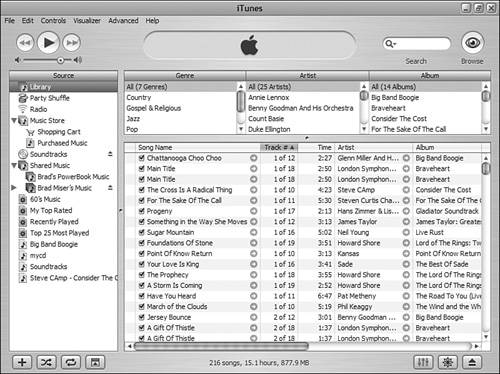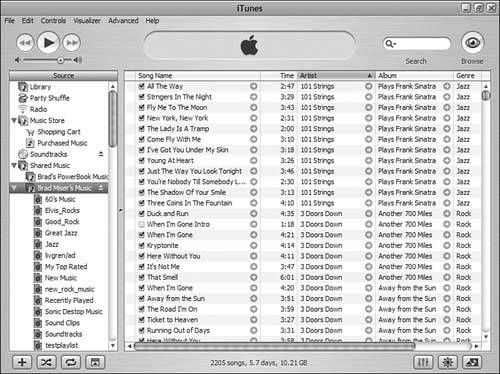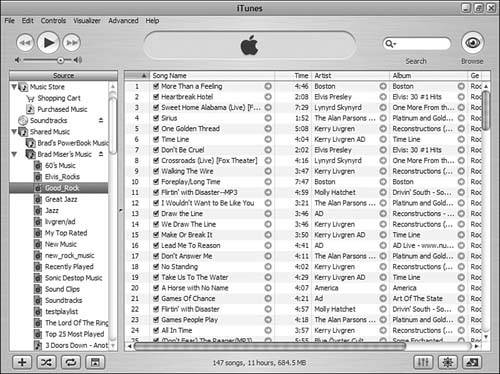| Two steps are required to listen to music being shared with you. The first one, which must be done only once, is to tell iTunes to look for any music being shared with you. The second one is to access and listen to that music. Accessing iTunes Music Being Shared with You To have iTunes look across the network and identify music that is available to you, open the Sharing pane of the iTunes Preferences dialog box (see Figure 19.3). Then, check the Look for shared music check box. Click OK. When you return to the iTunes window, you will see music that is being shared with you. If only one source is available, you will see the name of that source with a set of dark blue boxes and a musical note as its icon (see Figure 19.4). Figure 19.3. When the Look for shared music check box is checked, iTunes will look for any music being shared with you. 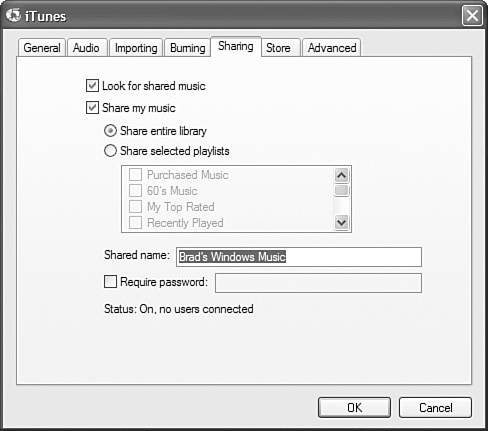
Figure 19.4. The source called Brad Miser's Music is being shared on the network. 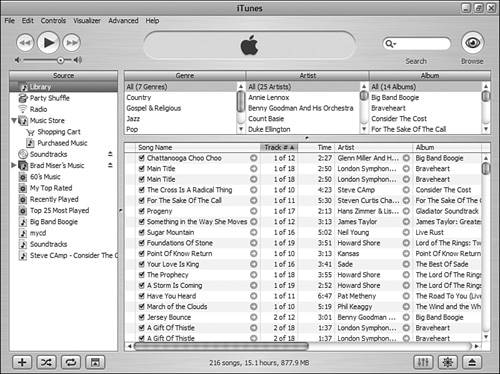
If more than one source is available to you, you will see a source called Shared Music with an expansion triangle next to it. Click this triangle to expand the Shared Music source to see each of the music sources being shared with you (see Figure 19.5). Figure 19.5. Under the expanded Shared Music source, you can see that two computers are currently sharing music with this machine. 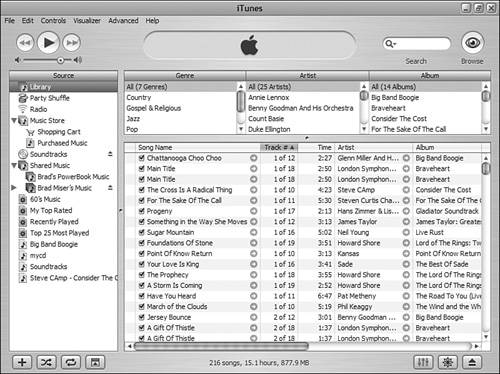
Listening to Shared iTunes Music To listen to shared music, do the following steps: 1. | Select the source to which you want to listen by clicking its icon. Your computer will attempt to connect to that music source.
| 2. | If the source is protected by a password, you will be prompted to enter the password for that source. Do so and click OK.
Note  | If a music source requires that you provide a password to listen to it, you will see the padlock icon in the lower-right corner of the source's icon. |
After you have entered the correct password, or if no password is required, the source's music will be shown in the Content pane (see Figure 19.6).
Figure 19.6. The Brad Miser's Music source is selected and its songs appear in the Content pane. 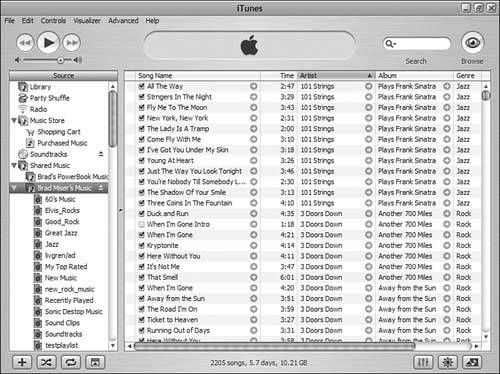
| 3. | If the shared source has one or more playlists, you can view the playlists for that source by clicking the expansion triangle next to the source's name. When it expands, you will see the playlists it contains. In Figure 19.6, you can see that the Brad Miser's Music source has been expanded so that each of the playlists being shared appears.
| 4. | Select a playlist under the shared source, and its songs will be shown in the Content pane (see Figure 19.7).
Figure 19.7. The shared source Brad Miser's Music has a number of playlists available; the Good Rock playlist is selected. 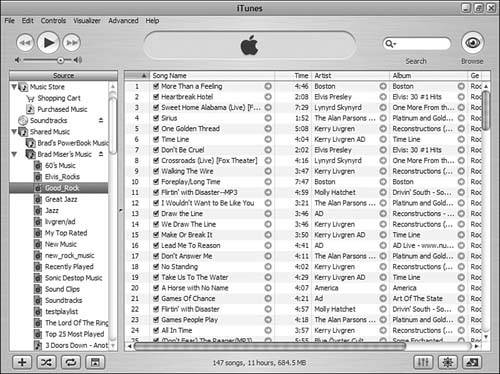
| 5. | Play music on the shared source just like music in your Libraryby selecting it and clicking Play. Other playback tools, such as sorting the Content pane to change the order in which songs play, also work just as they do when you are listening to the music in your Library.
|
Note  | If only selected playlists on a source have been shared, when you select the source, you will see all the songs in the shared playlists rather than all the music in that machine's Library (which is what you see if the entire Library has been shared). |
|