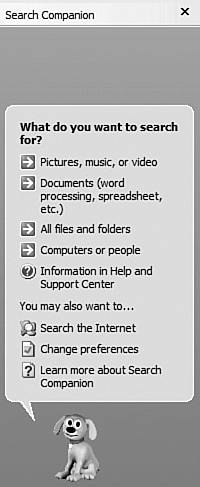Basic Navigation and Operations
| Now that you've looked at how to customize the look and feel of Windows XP's folders, let's turn our attention to some basic drive and folder navigation and operations. Navigate Disks and FoldersYou can navigate through disks and folders My Computer, My Documents, and other folders in several ways:
You can also go directly to any folder by clicking the Folders button to display the Folders pane, and then selecting the folder in the Folders list. Selecting Files and FoldersSometimes you want to perform an action on a single file. To select a single file, just hover your cursor over the file until it is highlighted; the filename and icon change color, and information about the selected file appears in the Details section of the activity center pane. (If you're using double-click mode, you have to single-click a file to display the Details.) At other times, however, you want to perform a single action on multiple files. To select multiple files, hover your cursor over the first file you want to select, and then hold down the Ctrl key on your keyboard. Select additional files by hovering your cursor over them until they are highlighted. Keep holding down the Ctrl key until you've selected all desired files. NOTE Just as you could with the old Find utility, you can use "wildcard" characters when searching with the Search Companion. For example, if you use an asterisk (*) in place of multiple characters, searching for file* finds filename, filetype, and files. If you use a question mark (?) in place of a single character, searching for file? finds only files. Creating FoldersFolders act kind of like drawers on your hard drive to hold other folders or files. They enable you organize your hard drive by putting common files or subfolders together. This is how you create new folders:
One of Microsoft's most important "little" changes is the addition of the "make new folder" command in so many places within each folder window. Used to be you could only access this command from the File menu. Now you can create a new file directly from the activity center pane, or by right-clicking anywhere in the folder window. Thanks, Microsoft! Finding FilesLocating a file on your system can be difficult, especially with today's extra-large hard disk drives. Windows XP includes a new Search Companion utility that makes it relatively easy to find specific files on your system. The Search Companion replaces the old Find utility, found in previous versions of Windows. Not only do you get the companionship of an animated dog (named Rover), you also get some decent help and advice on how to fine-tune your search. TIP While it's nice to have the Search Companion as part of Windows, it's more than a little slow especially if you have a big hard disk. A much better search solution for all the files on your PC is Google Desktop Search, which searches your hard drive the same way Google searches the Web. (It even uses the familiar Google interface.) Google Desktop Search is a free download that works great with all Windows XP systems, available at desktop.google.com. To search for a particular file, follow these steps:
By the way, you can change the animated character that appears in the Search Companion pane or get rid of it completely. To change the animated character, click the Change Preferences link and then click With a Different Character. Windows XP comes with four characters built in. To remove the Search Companion character, click the Change Preferences link and then click Without an Animated Screen Character. Bye, bye Rover! |
EAN: 2147483647
Pages: 270
- Step 1.1 Install OpenSSH to Replace the Remote Access Protocols with Encrypted Versions
- Step 1.2 Install SSH Windows Clients to Access Remote Machines Securely
- Step 4.3 How to Generate a Key Pair Using OpenSSH
- Step 4.4 How to Generate a Key Using PuTTY
- Step 4.7 Using Public Key Authentication for Automated File Transfers