Organize Your Life with iCal
Apple’s iCal, its versatile calendar program, gives you a revolutionary way to manage your events and your life, as well as the events of others: friends, family, and coworkers. Instead of just offering one calendar, as most scheduling applications do, iCal (Figure 15-1) lets you create as many calendars as you want. Each calendar is a group of activities, appointments, and to-do items grouped under a specific heading. All the items in a given calendar appear when that calendar is displayed, and you can hide any calendar and its items.
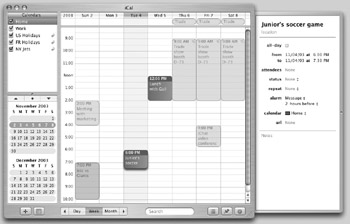
Figure 15-1: You can create multiple calendars with iCal: here you can see a personal calendar, one for work, two showing holidays, and one for a favorite sports team.
To open iCal, click its icon in the Dock, or double-click its icon in the Applications folder.

When you first open iCal, you’ll see two calendars in the Calendars list: Home and Work. You can use these two calendars as a starting point, creating events in either or both of them. To create a new event, first choose which calendar you want to use for the event by clicking it in the Calendars list to select it. Then choose which view you want by clicking one of the buttons at the bottom of the iCal window: Day, Week, or Month.
![]()
| Shortcut | You can use keyboard shortcuts to switch views: z-1 for Day view, z-2 for Week view, and z-3 for Month view. |
Navigate to the day, week, or month you want to add an event to using the arrow buttons.
| Shortcut | You can always jump to the current day, in any view, by pressing z-T. |
To create an event in a calendar in Day or Week view, click at the time the event is to begin and drag until you reach its ending time. To create an event in a calendar in a Month view window, double-click anywhere on the date of the event; you’ll see how to set its time later.
| Tip | You’ll find it simpler to create new events in Day or Week view since you can set their starting and ending times more easily. |
After you’ve created your event, you can type a name for it. Just select the New Event text and type your own name.

That’s all you need to do to add events to your calendars. You can now make changes to your events, add alarms, set them to repeat, and more.
Edit Events
When you create a new event on one of your calendars, all you do is set a name and a start and end time for the event. (When you create an event in a calendar in Month view, you only set a name and date.) But you can now edit lots of details about the event. To do this, click the event to select it, and then click the Info button to display the Info Drawer (if it’s not already visible).
![]()
| Shortcut | You can also display the Info Drawer by pressing z-I. |
The Info Drawer lets you edit any of the details about your event. This drawer displays information about the selected event; to see the information for another event, just click it in the main calendar window to select it.
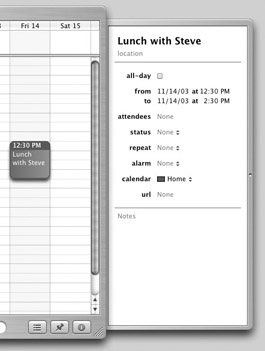
Here’s what you can change for your event:
-
All-Day Check this box to make the event an all-day event. If you do this, the event no longer displays at a specific time in your calendar, but appears at the top part of the calendar window, in Day or Week view, or as a solid band of color in Month view. (See Figure 15-2.)
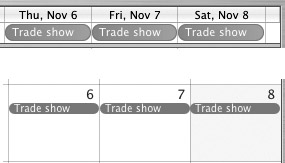
Figure 15-2: All-Day events display at the top of Day or Week view calendars or as solid bands in Month view.Tip You can tell iCal to display times when in Month view. This is turned off by default, probably because times take up a lot of space in the small areas available for each day in this view. Select iCal | Preferences, and check Show Time in Month View in the Month section of the Preferences window.
-
From and To Click here to set the start date and time of your event, and its end date and time. To make changes, just click the item you want to change (the month, day, or year; the hour or minutes) and type a new number.
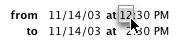
-
Attendees Click here to add the names of anyone who is attending your event. This field works in conjunction with Address Book (see later in this chapter for more on using Address Book) and suggests contacts that you have entered in Address Book as you start typing. You can also select Open Address Book from the Attendees pop-up menu and manually add contacts by dragging their names from the Address Book window. After you’ve added attendees, you can click Attendees and select Send Invitations from the pop-up menu—this opens Mail and creates e-mail messages to the attendees inviting them to the event. If the attendees are using Mac OS X, they can easily add the event to their own calendar, while allowing you to keep track of who is planning to attend.
-
Status Click the pop-up menu and choose a status for the event: Tentative, Confirmed, or Cancelled, or leave the status as None.
-
Repeat If the event is a repeating event—such as a weekly squash game, a monthly meeting, a birthday, or something else—click the pop-up menu and select Every Day, Every Week, Every Month, or Every Year. To set a custom repeat schedule, select Custom and choose from its options. You can choose, for example, to have an event repeat on a given date each month, on the second Friday of each month, every three days, or other types of repetition. If you select a repeating schedule, another field displays below Repeat: this is End, and you can choose when you want the repetition to end by selecting Never, After, or On Date.
-
Alarm One of iCal’s powerful features is its ability to remind you of upcoming events. You don’t have to keep checking iCal’s windows to see what’s on your schedule; you can set alarms so it tells you automatically. Click the pop-up menu and select Message (this displays a message onscreen), Message With Sound (this displays a message and plays a sound), Email (this sends an e-mail message with Apple Mail), or Open File (this opens the file or application of your choice). You can also set multiple alarms; after setting one alarm, click the word Alarm and select Add Alarm from the pop-up menu.
Note iCal activates alarms even it’s not running so if you want to use alarms you don’t have to have the program open.
-
Calendar You can switch events from one calendar to another, but only among calendars that you have created (you can’t move events to calendars you have subscribed to; see the next section for more on subscribing to, and sharing, calendars). Just click the pop-up menu and select a different calendar.
-
URL You can set a URL for any event by typing it in the URL field or by pasting a URL you have copied from another location (Safari, an e-mail message, and so on). To go to that URL, just click URL and select Go to Location.
-
Notes You can enter notes about the event by clicking Notes and typing at the bottom of the Info Drawer.
Hide and Display Calendars
With iCal, your calendars are all independent, but you can view as many of them as you want on its screen. You can hide and display them by clicking the check boxes next to your calendars in the Calendars list.
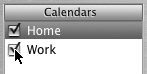
Turning off calendars can make it much easier to view your events, especially since some events may overlap, making it more difficult to see what they are. When events overlap, you can focus on one event by clicking its calendar in the Calendars list—the events in that calendar come to the front and partially hide events in other calendars.

EAN: 2147483647
Pages: 171