Surf the Web
Surfing the Web is simple on your Mac. You can use Apple’s Safari, the fastest browser available for Mac OS X, Internet Explorer, or one of the many other browsers available (Netscape, Camino, OmniWeb, and so on). Mac OS X comes with Safari and Internet Explorer, but Safari is the default web browser, and its icon is in the Dock.

Safari uses a default home page that Apple has set for you. This page may be useful, but you might want to change to a different home page—for instance, you might want to have Safari open to your personal web site, a news site, or even the .Mac web site. To do this, select Safari | Preferences, and then click the General icon in the toolbar. You'll see a field labeled Home Page. Enter a URL, or web page address, in this field for a different home page.
Another way to change the default page is to select the New Windows Open With pop-up menu and choose either Empty Page or Bookmarks. If you choose Empty Page, you'll just see a blank page when you launch Safari; you can type whatever URL, or web address, you want in the Address field at the top of the window. If you choose Bookmarks, your bookmarks will display, and you can double-click any of them to open their pages. If you choose one of these two options, your Mac won't try to connect to the Internet as soon as you open Safari, which you may find to be a bit of a headache, especially if you connect with a modem.
To open Safari, just click its icon in the Dock or double-click its icon in the Applications folder. (If you want to use Internet Explorer, double-click its icon in the Applications folder. To keep its icon in the Dock, if you want to use it regularly, see Chapter 4.)
| Tip | While Apple’s Safari is the fastest web browser available for Mac OS X, you may need to use Internet Explorer for some web sites. Some e-commerce and banking sites, as well as some internal networks (intranets) may not work with Safari, but Apple has been very attentive to users’ comments and its progressive upgrades have improved compatibility with most web sites. But you should still keep Internet Explorer handy, just in case you can’t access a particular site. |
Surfing the Web with Safari is simple: when you start up the program, it opens to its preset home page. At press time, this is a page at Netscape.com that gives you general news and Apple news, with links to Apple’s web site as well as other sites for more news and information. Explore this page and see if you find it interesting.
Work with Safari Bookmarks
Safari also has some preset bookmarks in its Bookmark Bar. Click one of these buttons to go to that page, or click the News pop-up button to select one of the bookmarks it contains.
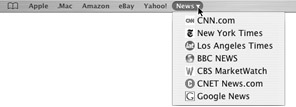
A bookmark is an essential tool when browsing the Web, allowing you to return to a page you use often. When you want to bookmark a page, select Bookmarks | Add Bookmark. A sheet displays asking you to name the bookmark and select a location for it.
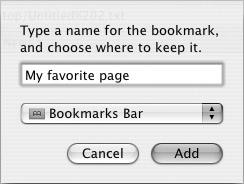
Enter a name for the bookmark, and then select a location. You can save bookmarks in the Bookmarks Bar or in the Bookmarks menu. You can also store bookmarks in a number of preset bookmark collections.
| Tip | Some web pages have titles that are very long and even misleading. By entering your own name for the page, you’ll find it easier to work with your bookmarks. |
To manage your bookmarks, click the Bookmarks button in the Bookmarks Bar, or select Bookmarks | Show All Bookmarks.
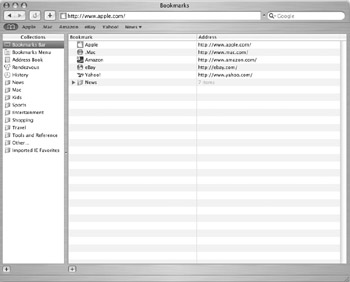
This window displays all your bookmarks: the Bookmarks Bar, the Bookmarks Menu, as well as a group of preset bookmark collections. You can go to any page by double-clicking a bookmark in this window. You can also go back to previous pages by clicking History, and looking at all the web addresses you have visited in the past few days, and then double-clicking one of them.
If you want to organize your bookmarks in folders within your Bookmarks Menu, just click the Bookmarks Menu icon in the Collections column, and then click the + button at the bottom of the Bookmark section. Type a new name for the folder that displays. This folder displays in the Bookmarks Menu as a menu item with a submenu. Drag any bookmarks you want into the folder, and then you’ll be able to select them from this submenu.
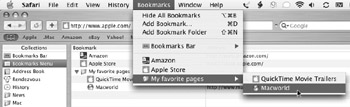
SnapBack
One of Safari’s most interesting features is SnapBack, which lets you mark a web page and return to it with a click. Say you want to browse Apple’s web site. When you go to the main page, select History | Mark Page For SnapBack. Browse around the site a bit, and then when you want to return to the SnapBack page, just click the orange arrow icon at the right of the URL field.
![]()
If you don’t mark any page, the SnapBack button takes you back to the first page you viewed, in the current window or tab, when you began browsing. You no longer need to click the Back button a dozen times to get back where you started. (But if you manually type an address in the Address field, this is automatically set as your new SnapBack page.)
Google Searches
Another great Safari feature is the built-in Google search field. (See Figure 10-7.) Google is one of the most effective search engines for the Web. When you want to search Google, you don’t need to go to the Google site; just enter your search terms in the Google search field and press RETURN or ENTER. This sends your search to Google and returns a page with the search results.
To clear the Google search field, just click the X icon at the right of the field.
You can also click the arrow next to the magnifying glass icon to select previous search terms and return to previous results.
| Tip | You can combine SnapBack (see the preceding section, “SnapBack”) with Google searches. After visiting pages in the Google search results, just click the SnapBack button in the Google search field to come back to the search results page. |
EAN: 2147483647
Pages: 171