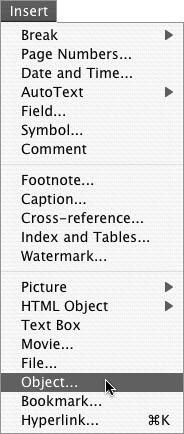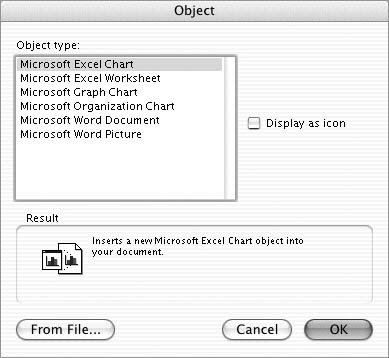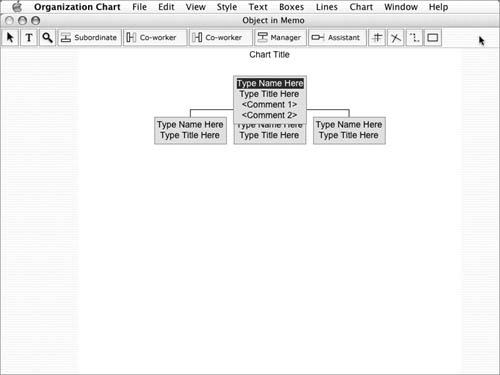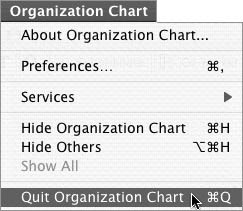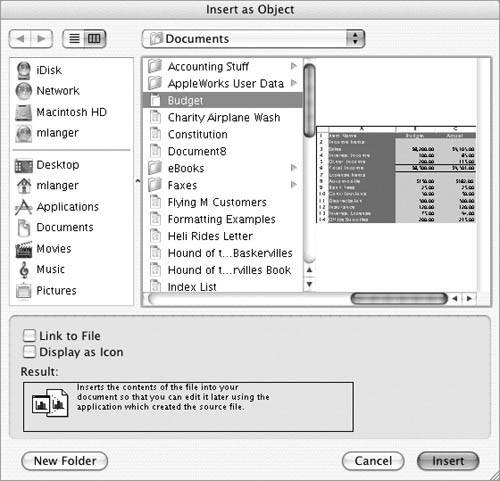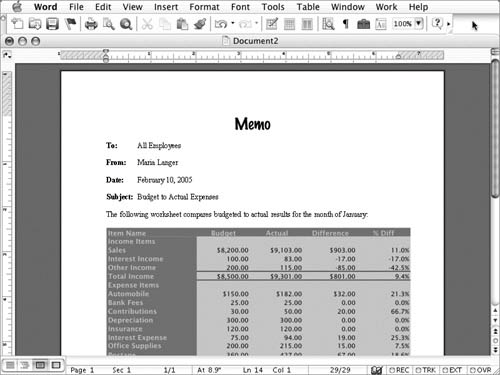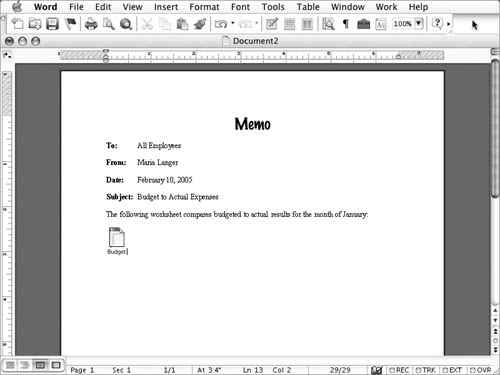OLE Objects
| An object is all or part of a file created with an OLE-aware application. OLE, or Object Linking and Embedding, is a Microsoft technology that enables you to insert a file as an object within a document (Figure 1)even if the file was created with a different application. Double-clicking the inserted object launches the application that created it so you can modify its contents. Figure 1. A Microsoft Organization Chart object inserted in a Microsoft Word document.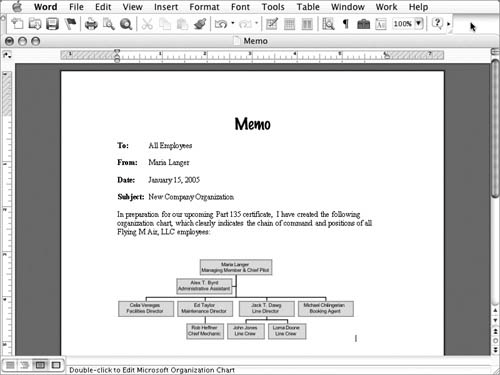 Word's Object command enables you to insert OLE objects in two different ways:
To insert a new object
To insert an existing object
To customize an inserted objectFollow the instructions in the previous two sections to create and insert a new object or insert an existing object. In the Object (Figure 3) or Insert as Object (Figure 6) dialog, turn on check boxes as desired:
|
EAN: N/A
Pages: 199
 Tips
Tips