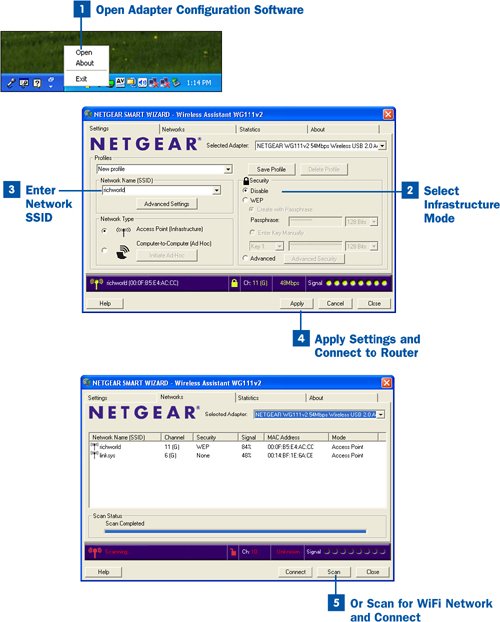Section 33. Configure Adapter and Connect to the Wireless Router
33. Configure Adapter and Connect to the Wireless Router
To access the local WiFi network and services such as a broadband Internet connection, you need to connect your computer to your WiFi router. Windows supplies a wireless network connection icon in the notification area (also known as the system tray, which is on the far right end of the taskbar). When you open the wireless network icon, you can view the status of your WiFi network adapter, scan for an available WiFi network, and connect to it. If you purchased a notebook computer or a desktop computer that was WiFi-ready out of the box (particularly notebooks that use Intel's Centrino technology), you can take advantage of the Windows Wireless Connection utility for monitoring your WiFi connection and connecting to available WiFi networks. To use it, right-click the notification area icon (a computer with radio signals). However, the built-in Windows utility for connecting to wireless networks such as your own WiFi network is disabled when third-party WiFi adapter software is installed on your computer, meaning that you will use the software you installed with your add-on WiFi adapter to configure the adapter and connect to the network. Although you might feel "cheated" that you can't use the Wireless Connection utility provided by Windows XP, you will find that the utility software that came with your WiFi adapter typically provides more features and greater ease of use when you're configuring the WiFi adapter, particularly in cases where you are using security features on the WiFi router such as WEP or WPA that must also be configured on the WiFi adapter. Whether you use the Windows Wireless Connection utility or the configuration software that came with your WiFi adapter, you must configure the WiFi adapter to connect to your WiFi network (specifically, to your WiFi router). Because we have not discussed securing the network with WEP or WPA at this point in our discussion of WiFi, the only real configuration items that must be set up on your WiFi network adapter are to select infrastructure mode and to enter the correct SSID for your WiFi network (as configured on the WiFi router). This configuration can be handled automatically by scanning for and then attaching to the WiFi router (since security has not yet been enabled) or by selecting the Infrastructure mode and then manually typing the SSID into the WiFi adapter's configuration (as outlined in this task). Note The steps for configuring your WiFi adapter depend on the software utility provided by your adapter's manufacturer. Bottom line: You must either scan for or identify your network by its SSID. You also must provide any security pass phrases or encryption keys that you configured on the router if the adapter is going to successfully connect to the WiFi router.
|
EAN: 2147483647
Pages: 158