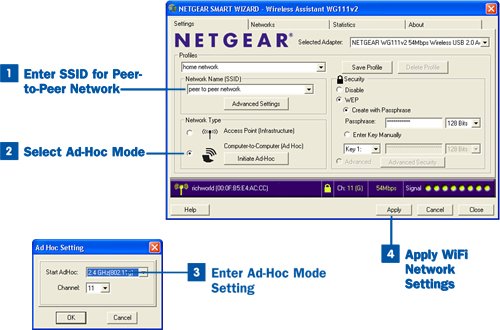Section 34. Configure Adapter for Computer-to-Computer Networking
34. Configure Adapter for Computer-to-Computer Networking
You can configure your WiFi network adapter for Ad-Hoc mode (also called peer-to-peer networking). This means that you use the WiFi adapter to directly connect to other computers that also have WiFi adapters and have been configured for peer-to-peer or Ad-Hoc networking. Communicating this way allows the computers to share files and other devices such as printers. Note Connecting two computers in Ad-Hoc mode is similar to attaching two computers with a single crossover cable. The two computers can communicate because a network medium attaches them. WiFi networking uses radio signals, which are in effect the same as a LAN cable. So, Ad-Hoc mode is available because the two (or more computers) can be attached invisibly by configuring them for the same WiFi radio channel. To configure a WiFi-enabled computer for peer-to-peer networking, you configure the computer's WiFi adapter for Ad-Hoc mode. The Ad-Hoc mode doesn't require a WiFi router or access point to connect to another computer that has also been configured for the Ad-Hoc mode. Both computers using the Ad Hoc mode must also be configured to use a particular network name or SSID (even though there isn't an access point involved), and they must be configured for a particular WiFi protocol (80.211b or 802.11g) and a specific channel. Although Ad-Hoc WiFi networking might seem like a good way to avoid the expense of a WiFi router, be advised that the Ad-Hoc mode doesn't allow you to get the maximum throughput available for a computer's network adapter. Wireless G adapters can connect at up to 54Mbps, but Ad-Hoc mode typically provides only 11Mbps. I suggest that you use Ad-Hoc mode only in situations where you want to quickly attach to another WiFi-enabled computer so that you can swap files or share a printer. In the home network setting, your WiFi router provides both the network infrastructure and the connection to your high-speed Internet connection. Note The term peer-to-peer networking can be confusing because it is used in two different contexts, both related to home and small office networks. In strict networking terms, a peer-to-peer network is a collection of end-user computers that operate in a network such as a Windows workgroup where computers on the network can share files and other resources such as printers. This type of network does not use a network server, and each resource (including files and printers) is controlled on the computer where the resource resides. Microsoft and other operating system vendors consider a peer-to-peer network to consist of 10 or fewer computers (operating systems such as Windows can only accommodate a limited number of connections10to a particular resource such as a shared folder or a printer without deploying a server on the network). In the case of the Ad-Hoc mode, which is also referred to as "peer-to-peer" networking, we are talking about a situation where WiFi-enabled computers can communicate directly without the use of a WiFi access point. For two computers to share resources when communicating in the Ad Hoc mode, both computers must be configured for Windows file and print sharing and also be members of the same Windows workgroup. The file and print sharing settings are found in the Properties dialog box for your WiFi LAN connection. To place Ad-Hoc networked computers in the same workgroup, run the Network Setup Wizard from the Windows Control Panel (see Tip A range of IP addresses has been specified for use on private networks. There are three different ranges of addresses that you can use for private networking such as configuring computers for WiFi Ad Hoc mode. These ranges are 10.0.0.0 to 10.255.255.255 (subnet mask 255.0.0), 172.16.0.0 to 172.31.255.255 (subnet mask 255.255.0), and 192.168.0.0 to 192.168.255.255 (subnet mask 255.255.255.0). Working with IP addresses and subnet masks and understanding some of the nuances associated with IP address classes can be confusing. For more information on IP addressing, see Another important setting required for a WiFi adapter to function in Ad-Hoc mode is a static IP address. This means that an IP address must be assigned to the computer rather than allowing the computer to receive its IP address from the WiFi router, which also acts as a DHCP server (a server that supplies IP addresses dynamically to computers on the network). You specify the IP address (and subnet mask) for a LAN connection such as a WiFi adapter in the TCP/IP Properties dialog box for that network adapter. Note The actual steps for configuring the Ad-Hoc mode on a computer vary depending on the software utility provided with your WiFi adapter.
|
EAN: 2147483647
Pages: 158