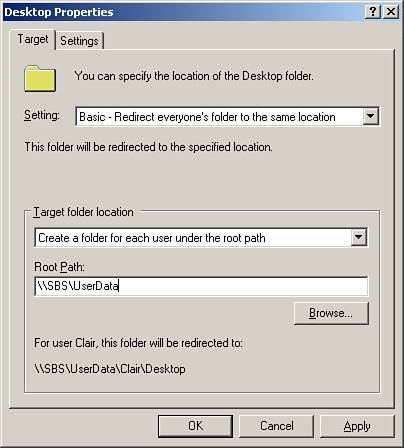Folder Redirection and Offline Files
| Folder redirection is an impressive feature that transparently forces users to store almost everything on the server (as opposed to each individual workstation). As you probably know, in Windows each user has its own My Documents folder as well as a Desktop, My Pictures, and so on, which are stored as part of the user's profile on each particular machine. Most people store everything on their My Documents folder or their desktops, and even when they have a network share to store their data they simply forget to use it. This creates a problem for administrators because normally backups are not performed at the workstation level. Backing up every workstation is uncommon and unpractical. Folder redirection can help you attain two goals:
With folder redirection end users save their data to their own My Documents or Desktop folders, but Windows automatically redirects those locations to a share on the server. This way all their data and some settings, too, can be stored on the server where they will be backed up along with all the other network data. Additionally, with the proper group policy settings, establishing a Work Anywhere environment is possible. If a workstation hard disk dies suddenly, you can easily relocate the user to another machine without any significant data loss. This also makes upgrades much easier because you can assign a new computer to an existing user, and the only thing you really need to do is install any third-party programs. Another advantage of using folder redirection is that you can operate multiple devices simultaneously and still get a similar experience across all of them. Note Do not confuse folder redirection with roaming profiles. Although their purpose sounds similar, they are very different features that can even be used concurrently. The following link provides information on both features and how they can complement each other: http://www.microsoft.com/resources/documentation/Windows/2000/server/reskit/en-us/prork/prdc_mcc_tqht.asp. On the other hand, using folder redirection has its drawbacks. For example, the Recycle Bin no longer keeps the deleted files in these folders because they are no longer located on the computer. This particular problem is mitigated by using Volume Shadow Copy on the volume used to store the data. In fact, using Shadow Copy in conjunction of folder redirection has the additional benefit of being able to revert back to a previous version even if the file has been overwritten (the Recycle Bin can't handle this). You might be thinking what happens if the server goes offline. Is the computer unusable? Also, what happens to laptops when they are not connected to the domain? Folder redirection can work in combination with another feature called Offline Files to overcome these issues. By configuring Offline Files the computer keeps a cached copy of your data on your computer in case your network is not accessible. This is particularly important for laptops, because your users probably want to keep working on their documents even when they are outside the office. Offline Files can keep users working seamlessly without the server. Most importantly, as soon as they are back online the device will synchronize its date with the server (where it is again safely backed up). Configuring Folder RedirectionThe process of setting up folder redirection consists of three steps: setting up a share, giving it the appropriate permissions, and configuring group policy. For the purpose of this example we are going to redirect My Documents and the Desktop to a share named \\SBS\UserData\ with the username and redirection type as subdirectories. For example, the desktop for Jon Dough will be located at \\SBS\UserData\JonDough\Desktop. Follow these steps:
In a typical SBS installation basic folder redirection should suffice, but there are cases where using Advanced is necessary. For example, if you have multiple sites (possibly connected using a VPN link), you might want to use advanced to be able to redirect each set of users to the appropriate server located in their site. Note If you are interested in folder redirection only for My Documents, the wizards in SBS provide a simpler way to configure it. Just follow steps 1 and 2 in the preceding list and then open the Server Management Console, expand users, and click on Configure My Documents Redirection. Using group policy directly gives you a greater number of options (not to mention other types of folder redirection).
Configuring Offline FilesAs previously mentioned Offline Files provides a complementary service to folder redirection by keeping a cached copy of the files located on the server. By default, all redirected folders are made available offline. However, in some situations you might want to modify the default settings or even block users from modifying the settings you have established. Offline Files is a bit more complicated than folder redirection, especially because most of the settings appear on both the User and Computer Configuration sections. In most cases, settings placed on Computer Configuration take precedence over User Configuration, but in other cases they are combined. My preference is using Computer Configuration because usually the behavior of Offline Files should be dictated by the type of computer (desktop versus laptop), and this way you can create policies that affect these groups separately. This example blocks users from modifying the existing Offline Files settings and adds this policy to the existing folder redirection policy (created on the previous section). Although you could create a new policy for this, it is recommended to place all related group policies together because doing so can greatly improve the processing speed. Follow these steps:
Table 21.1 shows some of the other Offline Files settings that you can set using group policy. Use the same procedure to add them as outlined previously. For more details on each of these settings, open the Explain tab on the setting's properties.
|
EAN: 2147483647
Pages: 253
- Key #2: Improve Your Processes
- Key #4: Base Decisions on Data and Facts
- Making Improvements That Last: An Illustrated Guide to DMAIC and the Lean Six Sigma Toolkit
- The Experience of Making Improvements: What Its Like to Work on Lean Six Sigma Projects
- Six Things Managers Must Do: How to Support Lean Six Sigma