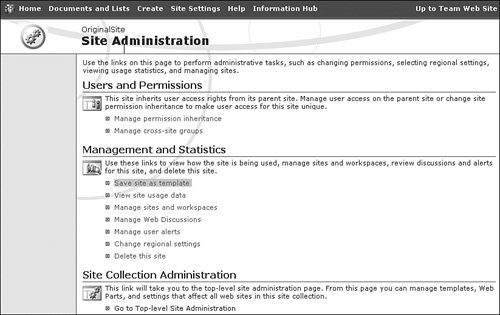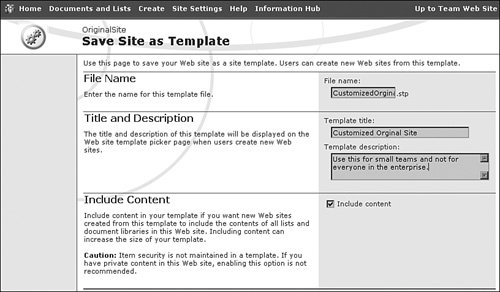Exploring Custom Site Templates
| For the purposes of our conversation, we need a customized site. This site will be customized to serve as the basis for our custom template. We therefore have created a new site based on the Blank Site template and customized it through the SharePoint web user interface and Front-Page. The result is shown in Figure 1.2. Figure 1.2. Customized site on which we want to base our custom site template.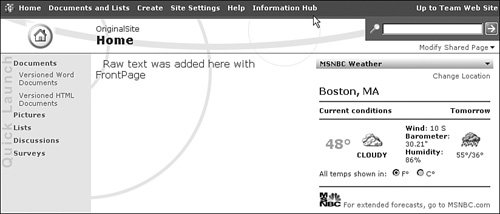 If you are new to SharePoint and are unfamiliar with how to customize a site, either through the SharePoint web interface or through FrontPage, we suggest you refer to one of the many books or articles on the subject because the emphasis in this chapter and this book is on some of the more advanced concepts of custom templates. Saving a Custom Site TemplateThe site template is saved through the SharePoint web user interface, which empowers users and avoids the need for administrative intervention. Now that we have a customized site, we are ready to save it as a custom site template for others to reuse. The steps to save the custom site template are enumerated next.
After completing these steps, the template is now saved to the site template gallery. SharePoint confirms that the operation completed successfully as shown in Figure 1.5, which displays immediately after clicking OK in the Save Site as Template page (refer to Figure 1.4). Figure 1.5. Successfully saving a site template.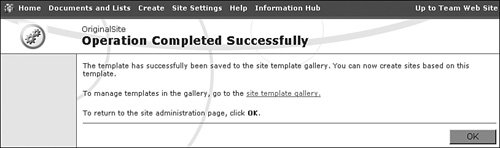 You manage the Site Template Gallery through the Top-level Site Administration (see Figure 1.6) page. Because the Site Template Gallery exists at the top-level site of a site collection, the newly created custom template is accessible only from that site collection. This important caveat enables you to isolate custom site templates from other site collections. If you want a site template to be accessible within another site collection, you simply need to upload the desired custom site template to the desired site collection's site template gallery. Figure 1.6. Top-level Site Administration.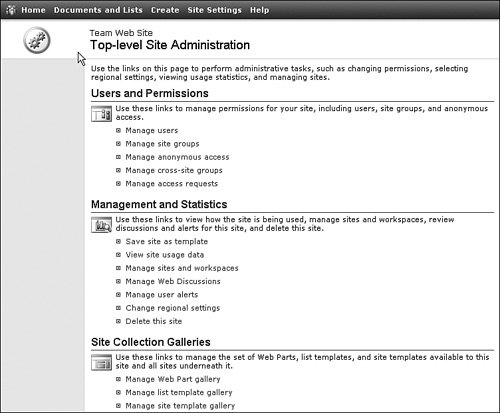 The Site Template Gallery (see Figure 1.7) is simply a customized document library for an entire site collection, which explains why our newly saved template (file) can only be used in the current site collection and not other site collections. It also implies that the template is wholly contained within a single file. Figure 1.7. Site Template Gallery.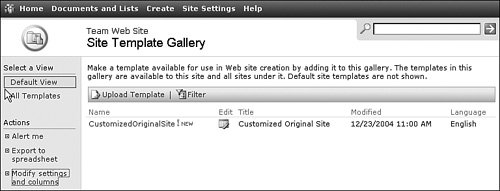 Through the Site Template Gallery, the custom site template filename, title, and description are all editable. Thus, if you are unhappy with the values you specified for them in Figure 1.4, you can change them. Applying the Custom Site TemplateThe next time you create a site, your custom site template appears in the Template Selection web page (see Figure 1.1 and Figure 1.8). In fact, all custom site templates for the current site collection appear in the Template Selection dialog. Notice that the title and the description that we specified while saving the custom template are reflected in the Template Selection web page. Figure 1.8. Template Selection that includes our newly created Customized Original Site.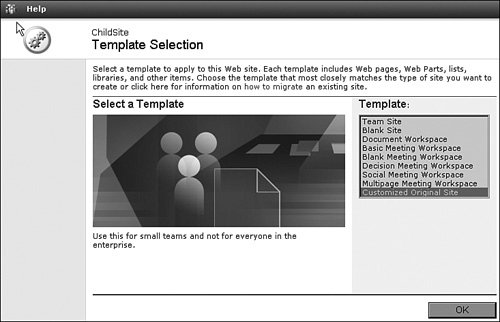 After we apply the template to a new site, it looks exactly like the original site from which the template was saved (see Figure 1.9). Figure 1.9. ChildSite with Customized Original Site template applied.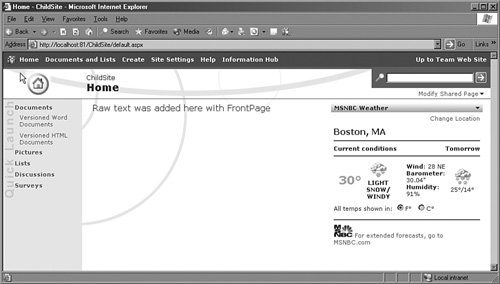 The Site Template FileAs previously demonstrated, the site template was saved to the Site Template Gallery (document library) as a file. SharePoint saves it to the Site Template Gallery as a file with an STP file extension. This STP file is actually a CAB (Cabinet) formatted file. A CAB file is a compressed collection of files and therefore is similar to a ZIP file. In the case of the custom site template, this collection of files represents the difference between the customization made to the site and the base site definition. The site template can be copied to a user's local disk through the normal methods afforded by a SharePoint document library. This capability facilitates uploading the site template to another Site Template Gallery and therefore reusing it in another site collection. It also facilitates the extraction and reuse of the custom template's code. Both the site definition and custom template make extensive use of Collaborative Application Markup Language (CAML). CAML is an XML-based language that SharePoint uses. As such, coding site definitions requires the manual manipulation of several XML files, which leverage CAML. It is sometimes easier to design our site through the graphical user interfaces of SharePoint and FrontPageas we just didand then extract those CAML changes. These changes could then be injected into the site definition, which would save a significant amount of manual coding time. Some of the files contained within the compressed CAB (STP) file are shown in Figure 1.10. Perhaps the most significant file and the only consistently named file within the custom site template is MANIFEST.XML. Figure 1.10. STP contents.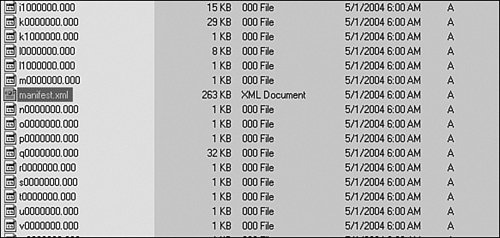 The manifest (MANIFEST.XML) is composed of six sections as shown in Listing 1.1. The MetaInfo section contains meta data for the site, the Details section describes high-level site parameters, the Structure section specifies the top navigation and quick launch bar, the Files section maps the other files in the CAB as well as virtual files and folders to the site, the UserLists section defines the various document or picture libraries and lists, and finally the WebParts section defines the placement and settings of web parts throughout the site's web pages. Listing 1.1. MANIFEST.XML Structure
The Details section is where the custom template specifies the Site Definition Template on which it is based. This can be seen in Listing 1.2 through the TemplateID and Configuration elements. We talk more about the Template ID and the Configuration ID in the WEBTEMP.XML section in a later chapter. Listing 1.2. MANIFEST.XML Details Example
Central Template Gallery: Custom Site Templates beyond the Site CollectionThe Site Template Gallery is site collection-specific. However, you can make a custom site template universally available to all site collections. SharePoint has a central template gallery that is shared for your entire server farmwhich could consist of only one server. Unfortunately, SharePoint only exposes access to it through the stsadm.exe utility and does not provide a set of web pages to manage it as it does with the site template gallery. However, using the StsAdm Windows GUI (www.microsoft.com/sharepoint/downloads/components/detail.asp?a1=443) does make this a bit more palatable. If you were previously unfamiliar with it, it is simply a wrapper for the stsadm.exe command line program. Table 1.1 highlights the central template gallery operations. Most of the operations are straightforward. However, CreateSite needs some explanation.
The SiteTemplate suboption of CreateSite requires that you look up the name of the site template through the EnumTemplates operation first. The way to list the templates in the custom template gallery is shown in Listing 1.3. Listing 1.3. STSADM.EXE Syntax to Enumerate the Global Templates
Enumerating the templates is the only way to determine the dynamically generated name of custom templates added to the central template gallery. In Listing 1.3, we can see that the Central Template Gallery contains only one template, which has been named GLOBAL_#1. This name can be used with the optional parameter SiteTemplate in the CreateSite operation. The syntax for the CreateSite operation is shown in Listing 1.4. Listing 1.4. STSADM.EXE Syntax to Create a Site with a Global Template
|
EAN: 2147483647
Pages: 64