Hack 30 Add Your IRC Nickname to Your Webcam
| < Day Day Up > |
| Webcams are a great way of showing people what you're doing. With a little IRC scripting, show people your current nickname, too . Webcams are the best way to let people know exactly what you're doingafter all, a picture is worth a thousand words, or so they say. Adding extra text to your webcam image can reveal a lot more, particularly if you are not there to be seen. This hack shows you how to display your current IRC nickname on your webcam image. The Windows webcam software used in this hack is Dorgem . This unusual name doesn't actually mean anything; it is a combination of letters that could sound like a word and didn't return any results on search engines at the time of its creation. So the chances are that if you Google this, you'll be able to find it easily. If not, you can download it from http://dorgem. sourceforge .net. One useful feature of Dorgem is that it allows you to overlay captions on your webcam image. These captions can be either bitmap images or plain text. If you go for the plain text option, you can choose to overlay a string that you type in, or tell it to read the contents of a file. The latter choice allows you to include whatever text is in the file, so you can easily create a script for your IRC client that updates the file with your current nickname. 4.15.1 Writing Your Nickname to a FileAs this hack is to run on a Windows machine, it will use mIRC as the IRC client. To update the contents of the file every time you change your nickname, it's going to be necessary to trap that event. The easiest way of doing this is to override mIRC's /nick command so that it saves the new nickname in a file. Open up the mIRC Scripts Editor (Tools Figure 4-29. Modifying the behavior of mIRC's /nick command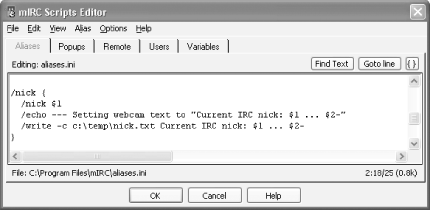 This overrides the /nick command and causes a sequence of three other commands to be executed instead. The first of these passes the $1 variable to the /nick command. $1 is the first argument that is supplied to your alias, so this has the effect of changing your nickname as usual. The second line echoes a string to your active window so you can receive a confirmation of what your webcam message will say. $2- is a variable that refers to the second argument, including everything after it. This means you can add some more details after your nickname, and they will also be included in this message. The third line writes the same message to a file. The -c means that the file will be cleared before it is written to. In this example, the message will be written to c:\temp\nick.txt . The alias lets you add extra parameters to the /nick command in case you want to add more detail to your webcam message. For example, if Paul wants to change his nickname to Pauldesk-less , he can do so in the usual way by entering: /nick Pauldesk-less This would cause nick.txt to contain: Current IRC nick: Pauldesk-less ... If he wanted to include some more information about his nickname, he could simply add some more details after the /nick command: /nick Pauldesk-less they came and stole my desk :( This would cause nick.txt to contain: Current IRC nick: Pauldesk-less ... they came and stole my desk :( Now that you've configured your IRC client to keep this file up-to-date, you just have to set up Dorgem to display its contents on your webcam image. 4.15.2 Displaying File Contents in DorgemAssuming Dorgem is up and running properly, you can add a caption to the webcam image by clicking on the Caption Settings button, as shown in Figure 4-30. Figure 4-30. The main Dorgem window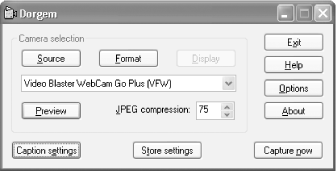 In the Caption Settings dialog (Figure 4-31), click on Add to add a new caption overlay. When prompted, select a Text caption and click on OK . Figure 4-31. Adding a new type of caption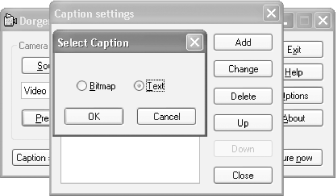 In the Text Caption Settings dialog, shown in Figure 4-32, give the caption a meaningful name, such as "IRC nick." This will not appear on the webcam image, but it will help you work out what this caption is used for if you end up adding any others. Make sure the Enable checkbox is checked and that the length is set to 0 (unlimited). Enter the filename in the File box. For best results, you should make the text transparent, otherwise it will be printed on an opaque rectangle. If you want to make it stand out better, you could add a full shadow and use a contrasting color for background and foreground. Figure 4-32. Setting up the caption to read from a file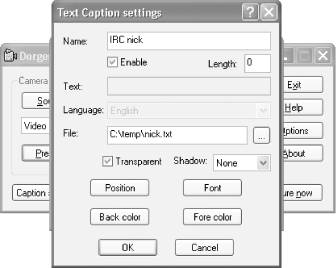 Clicking on the Position button reveals the Caption Position dialog, as shown in Figure 4-33. This example places the caption at the bottom right of the webcam image. If you know the dimensions of your webcam image, you can even experiment with absolute positioning. Figure 4-33. Setting the position of the caption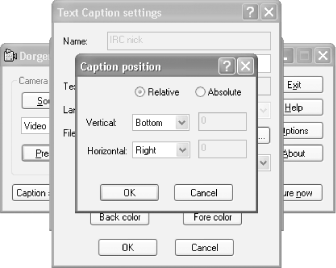 4.15.3 The ResultsFigure 4-34 shows the final results: a webcam image with the user 's current IRC nickname and personalized message in the bottom right. Figure 4-34. The webcam image with IRC nickname and message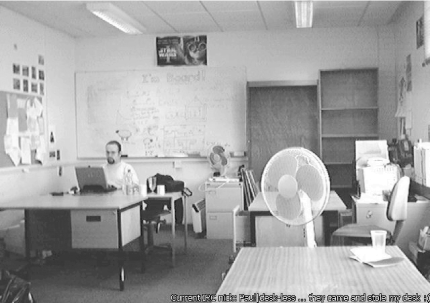 When people look at your webcam now, they will no longer be left guessing what you're up to when you're not there. |
| < Day Day Up > |
- Challenging the Unpredictable: Changeable Order Management Systems
- The Second Wave ERP Market: An Australian Viewpoint
- Enterprise Application Integration: New Solutions for a Solved Problem or a Challenging Research Field?
- Distributed Data Warehouse for Geo-spatial Services
- Data Mining for Business Process Reengineering
 Scripts Editor...) and select the Aliases tab. Now create the alias for the /nick command shown in Figure 4-29.
Scripts Editor...) and select the Aliases tab. Now create the alias for the /nick command shown in Figure 4-29.