Working with Frames
Working with Frames
If you ve been tuned in to Web talk for any length of time, you know that there are some people who love frames, and some people who can t stand them. Some people think that frames are helpful navigation devices; others think that frames are clunky , interruptive, and annoying.
| Lingo | A frame is a panel on your Web page that visitors can control independently of the other panels on the screen. |
If you want to give frames a try, you ll be pleased to know that you can add frames to your pages easily in FrontPage. Some people choose to create vertical frames, positioning the navigation frame on the left, and the content area on the right. (If you save your Microsoft Office PowerPoint 2003 presentations as a Web page, that is the way it s done.) Here s the process for adding frames to a Web page in your site:
-
Open the Web site you want to work with.
-
Click the down arrow to the right of the New tool in the Standard toolbar. Click Page.
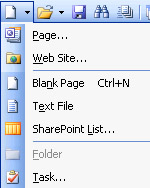
-
Click the Frame Pages tab in the Page Templates dialog box.
-
Select the frame template you want, and click OK.
The new page appears, showing the frame style you have selected. As Figure 20-2 shows, the design isn t very exciting. But design isn t the next thing you need to worry about; you ll first need to tell FrontPage what to display in the different frame areas.
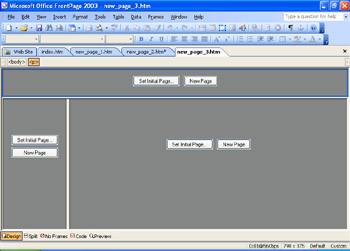
Figure 20-2: When you add a frame page to your site, you must tell FrontPage which content to display where.If you want to add existing page content to a frame, click Set Initial Page to display the Insert Hyperlink dialog box (as shown in Figure 20-3). Select the page you want to display in the selected frame, then click OK.
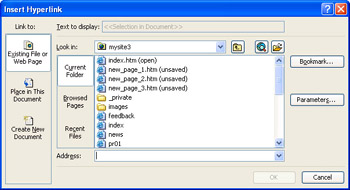
Figure 20-3: When you click Set Initial Page, FrontPage displays the Insert Hyperlink dialog box, so that you can choose the page you want to use in that frame.If you want to add new content to a frame, click New Page. That part of the frame opens, so that you can add text, pictures, and links.
-
Add the information and links as you would normally do. Then resize the frames, if necessary, by dragging the frame border in the direction you want to resize the frame.
-
Finally, preview the page by clicking the Preview tab at the bottom of the work area, then save and close your file as usual.
| |
Because frames can behave differently in different browsers, for best results, test the display of your frames in at least two or three popular browsers before you publish your site to the Web. This helps you reduce the Oops! factor when you find out that people using Netscape Navigator can t see a heading underline, or that your boxes are cut off in Microsoft Internet Explorer. To preview the page, choose Preview In Browser from the File menu, then choose the browser and resolution you want to use.
| |
EAN: 2147483647
Pages: 238