Sprucing Up Your Report
Once you generate a report in Access, you can make some changes to give it a different look. Start by displaying the database window, and clicking Reports . The report you generated appears in the list to the right. Double-click it to open it. The report appears automatically in Print Preview, which presents you with a new toolbar. Here are the tools you ll use to work with your Access reports:
On the Print Preview toolbar, you find the selections you need to display the report in Design view (which enables you to add details, such as headers, footers, and graphics), change the way the report is shown in Print Preview, use the report in Word or Excel, display the database window, add an object to the report, or print the report. The sections that follow show you how to use these tools to make a few changes to the report you have created.
| Caution | Once you step outside the familiar wizard territory in Access, you ll find that things can quickly get very complicated. Before you experiment with modifying the report in Design view, be sure that you ve gotten the whole story on how those changes will affect the display of your data. To learn how to navigate like an expert in Design view, see Microsoft Office Access 2003 Inside Out by John Viescas, published by Microsoft Press. |
Changing Margin, Page, and Column Settings
Use the Setup tool on the Print Preview toolbar to display the Page Setup dialog box (as shown in Figure 18-2). In this dialog box, you can use the Margins tab to change the margins for your report (you might need to do this, for example, if you re putting the report in a binder). To change the margins for your report, click the Margin setting you want to change, and type a new value. The Sample window changes to show you how the new setting will look.
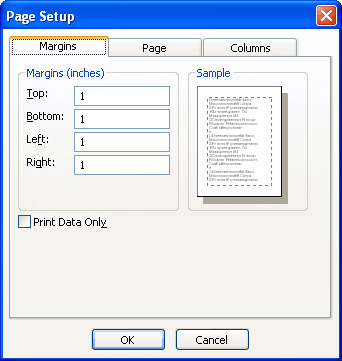
Figure 18-2: You can change the print margins for your report using the Page Setup dialog box.
Click the Page tab if you want to change the orientation of the report. You might want to print the document in Landscape orientation, for example, if you are trying to fit as many columns on the page as possible. You can also use the choices on the Page tab to choose the paper size and source, and to select the printer on which you ll print the report.
The Columns tab enables you to control the columns in which your report is printed. One tricky point here: the word columns , in this context, does not refer to the fields in your report ”instead, it refers to the column printout of the entire report. By default, this is set to one column, and unless you have a special use for columns in Access, leave the default as it is to avoid unwanted changes in your report.
| Note | Are you wishing for an easier way to make your reports look good? The next section shows you how to publish your reports in Word so that you can fine-tune their layout and make them professional and polished. |
EAN: 2147483647
Pages: 238