Creating a Report
Access once again comes to the rescue for the novice report writer, by providing a wizard to do the difficult part for you. The main steps for creating a report involve starting the wizard, answering the questions, and plugging in your own data. Here s the process:
-
Click Reports in the left side of the database window.
-
Double-click Create Report By Using Wizard. The Report Wizard starts (as shown in Figure 18-1).
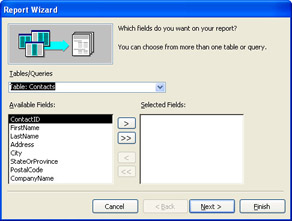
Figure 18-1: The Report Wizard leads you through the steps of generating a report based on the selected database. -
In the Tables/Queries list, choose the name of the table or query that you want to use for the report.
-
In the Available Fields list, click the fields you want to add to the report; then click Add to display the field in the Selected Fields list. Click Next .

Aha! ”Everything, Please If you want to add all fields to the Selected Fields list at one time, click Add All in the center of the Report Wizard dialog box.

-
The next page of the wizard asks you to choose a grouping level for the report. If you want to add a grouping level , click the field you want to use, and click Add. Then click Next to move to the next page of the wizard.
Lingo A grouping level is a field by which the data is grouped. For example, when you group records by state, you display records with matching state values together.
-
Next, you must choose the sort order for your records. You can choose from one to four fields, each arranged in either ascending or descending order. If you first want to sort your records by state, and then alphabetically by last name, you would choose State, Ascending, for the first entry in this window, and Last Name, Ascending, for the second entry.
Note Because Access tailors your choices depending on the type of table and fields you select, your options may be different from the ones I mention here. The process is the same, but the actual fields you select for reporting will be related to the data you are reporting on.
-
Choose a format for the report by selecting one of the following choices:
-
Columnar format displays all data fields together in a list, with each entry representing one record.
-
Tabular format shows data in datasheet array, with columns representing fields and rows representing records.
-
Justified format displays the report in a form-like array, showing one record per page.
On this page of the wizard, you also choose whether you want the report to appear in Portrait or Landscape orientation. As you learned earlier in the book, Portrait orientation prints the page in standard 8.5 — 11-inch vertical format, while Landscape orientation prints the report in horizontal, 11 — 8.5-inch format. Make your selections and click Next.
-
-
Choose a style for your report. Click through the list to find the style you want. When you ve found it, click Next.
-
Type a name for the report, and click Finish. The report appears in Print Preview so that you can view, customize, and then print it.
EAN: 2147483647
Pages: 238