Instant Messaging in Outlook 2003
Instant messaging was available in the previous version of Office, but now it is available in all the core Office applications. Now you ll see the familiar Windows Messenger icon appear whenever you see one of your contacts names in a document, a header line of an e-mail message, a spreadsheet, and so on. Instant messaging is a fairly recent addition to office communications, and enterprises are finding that it saves valuable time employees would otherwise spend waiting for returned phone calls, e-mail messages, and more.
When you have a quick question for a coworker, for example, you can send an instant message that pops up over her other applications. She answers you quickly and that s it ”problem solved . Real-time communication that fits in seamlessly as you work ”that s fast and smart.
Getting a .NET Passport
You need a Microsoft .NET Passport (or a Hotmail account) to begin using instant messaging in the Office System. (And only those contacts with a .NET Passport or a Hotmail account will be visible through Windows Messenger.) When you first begin using Outlook, the .NET Messenger Service dialog box appears so that you can enter your e-mail address and password (as shown in Figure 13-2). If you don t have a .NET account, click the Get A .NET Passport link at the bottom of the window ”you are taken online to a Web page where you can sign up.
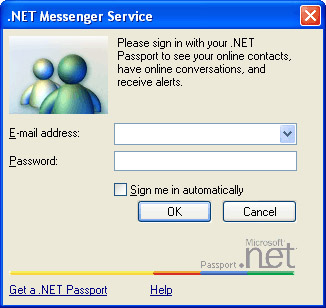
Figure 13-2: When you start Instant Messaging, you are asked for your .NET Passport user name and password.
| Note | The .NET Passport is a free account that you are given automatically if you use Hotmail or MSN as your e-mail service; if you don t use either of these services, you ll have to click the link to get your Passport. |
Once you have your .NET Passport user name and password, you can use the Log On command to start sending and receiving instant messages.
Receiving an Instant Message
When someone sends you an instant message, the message pops up over whatever you re working on. When you click the message to respond, it opens in a larger window (as shown in Figure 13-3). In the Instant Messaging window, you can do all kinds of things in addition to sending quick messages back and forth ”including sending photos and files, making a phone call, sharing applications, and more.
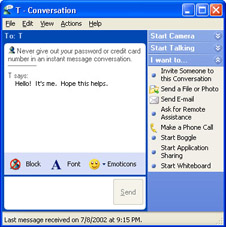
Figure 13-3: Trading text is only one part of what you can do with Instant Messaging.
Sending an Instant Message
Outlook uses the header of an e-mail message to let you know whether the user you are corresponding with is online. When you open an e-mail message from a person who is one of your contacts, for example, the Windows Messenger icon appears in the header, showing you that the person is online. You can send an instant message by clicking the icon and choosing Send Instant Message. A message window opens, and you can simply type your message and click Send.
Changing Online Status
The challenge of instant messaging lies in the fact that, once you re online, everyone who has your e-mail address listed as a contact can see you. And if you re popular, you might get lots of messages you didn t expect. There are two ways to handle this ”the first is to log on only at the hours nobody else is online. A more practical answer is to learn how to change your online status so people know when you re busy or otherwise engaged.
You change your messaging status by displaying the Windows Messenger window (double- click the Windows Messenger icon in the status icon area on the far right side of the Taskbar). To change your status while you re online, choose My Status from the File menu and select the message you want to display (see Figure 13-4).
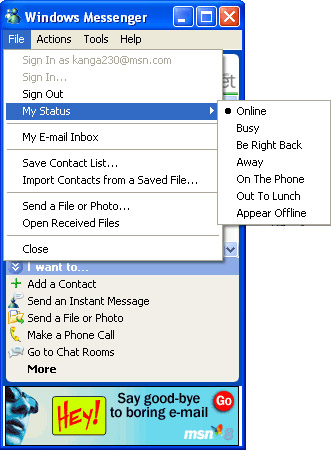
Figure 13-4: You control the status displayed to others within Windows Messenger.
EAN: 2147483647
Pages: 238