Using Outlook as Your E-mail Program
To get started with e-mail in Outlook, connect to the Internet, start Outlook, and click Mail (if it doesn t come up as your default view). When you first begin working with Outlook, the program searches your computer for existing e-mail programs and accounts you ve set up. Luckily, if you have existing e-mail accounts on your computer, Outlook imports the information so that it knows automatically how to send and receive mail using those accounts. Now you may want to add a new e-mail account, import an address book, or simply begin creating and sending e-mail. This section covers all those tasks .
Adding New E-mail Accounts
When you want to add an account to Outlook, choose Options from the Tools menu, click Mail Setup in the Options dialog box, then click E-mail Accounts. This displays a page on which you can change e-mail accounts or add new ones. Click Add A New E-mail Account, then click Next. On the Server Type page, choose the type of server your new e-mail account will use. (Most standard service providers use POP3 servers; Web-based servers use HTTP. If you re unsure which type your e-mail account requires, contact your Internet service provider for the necessary information.) Click Next to continue.
The Internet E-mail Settings page asks you for several kinds of information. You ll need your account user name , your e-mail address, and information about the server for incoming and outgoing messages. After you fill in the necessary data (again, contact your ISP if you re unsure), click Test Account Settings to see whether the settings you ve entered will work as planned. Finally, click Finish, and your account is set up and ready to use.
Composing an E-mail Message
When you re ready to create an e-mail message, and the Mail view is displayed, click the New tool on the Standard toolbar. This opens the message window.
To create the message, follow these steps:
-
Choose your recipient by typing his or her e-mail address in the To line. If you are sending the message to more than one person, separate the e-mail addresses with a semicolon.

Aha! ”Changing the Look of Message Text You can change the font, size , color, style, and alignment of the text in your e- mail message by clicking the formatting tools you want on the message toolbar. You can further customize messages by adding a background picture or color , or by choosing special stationery.

-
If you want to send a copy of the message to someone else, enter the e-mail address in the Cc line.
-
Type a subject for the message that helps describe it briefly for the recipient.
-
Click in the message area and type your message.

Aha! ”Using Your Contacts If you don t know the e-mail address of the person to whom you re sending the message, but you know it s in your Contacts list, you can click the To button to display the Select Names dialog box. Click the name of the person to whom you want to forward the message; then click the To button to add the person s name to the Message Recipients list. Finally, click OK to add the name to the To line in the message window.

-
Click Send and Outlook sends the message immediately.
If you want to verify that your message was sent, click the Sent Items folder in the Favorite Folders panel of the Navigation pane. A list of sent items appears in the right pane.
| |
To do a quick spelling check of a single word, double-click the word to select it and press F7. The Spelling dialog box appears if the word is unrecognized, so that you can change it, ignore it, or add it to your dictionary.
| |
Retrieving and Reading Your E-mail
When you first open the Inbox, you click the Send/Receive tool on the Standard toolbar (or press F5) to tell Outlook to go out to the server and retrieve any e-mail stored there in your account. An Outlook Send/Receive Progress status window appears while the message is retrieved and delivered. If you ve previously created any e-mail to be sent, you can also see that transmission in this status window. When the new e-mail arrives, your computer plays a chime and the messages appear in the Inbox. Also, a note symbol appears at the far right end of the notification area on the Windows taskbar.
To read a new message, click it. The message opens in the Preview pane, showing the Subject line as the window title (as shown in Figure 13-5).
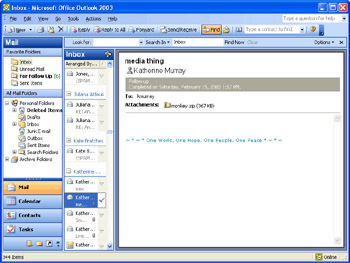
Figure 13-5: The received message appears in the Preview pane.
| Note | You can open the message in its own window by double-clicking it, which gives you the maximum viewing space available on-screen. You can reply to messages whether they are in Preview pane or full-screen view. |
Replying to and Forwarding E-mail
Sending a response is simple. While the e-mail message is displayed on your screen, simply click Reply. The message is displayed in a new message window. The header information from the original message, which gives you information about the sender, the subject, and the date and time the message was sent, is copied into the body of the message.
When you receive an e-mail message that you think someone else needs to see, you can forward it to that person. To do that, click the e-mail message and click Forward on the Message toolbar. Again, the header information is copied into the message. Type the person s e-mail address into the To line, or choose it from the Select Names dialog box, add whatever text you need to introduce the forwarded message, and click Send. Outlook forwards the message immediately.
Responding to Meeting Invitations
One fast new feature in Outlook 2003 enables you to respond to meeting invitations without ever opening the message. When you receive a meeting request via e-mail, the header of the message includes the various response possibilities. Simply click the one you want (Accept, Tentative, Decline, Propose New Time, or Calendar) and Outlook communicates your intent, all without you ever having to type a word (see Figure 13-6).
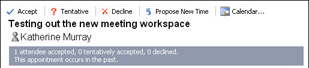
Figure 13-6: Now you can respond to meeting invitations with a single click.
Attaching a File to an E-mail Message
But there s more to life than e-mail. There are files, too. You ll no doubt want to send files with your e-mail messages ”files about the new product, report files, photo files, baby pictures, and more. To attach a file to a message, follow these steps:
-
Create the message as usual.
-
Choose File from the Insert menu.
-
In the Insert File dialog box, navigate to the folder storing the file you want to attach.
-
Click the file and then click Insert. The file name and an icon are added in a new Attach line beneath the Subject line.
| |
The fastest way to add a file to your e-mail message is to simply drag the file from the Windows Explorer window and drop it onto your open e-mail message.
| |
Finish typing and formatting your message, then click Send. The message ”and the attached file ”are transmitted to your server to be delivered to the recipient you specified.
Sending Shared Attachments
Another new feature in Outlook 2003 enables you to send shared, or live attachments. You might do this, for example, when you are working with a team to produce a training manual, and several different people are involved in the creation of the document. By sending a shared attachment, you create a shared workspace for the document, and ensure that everyone has the latest available copy.
First attach the file as usual ”by clicking the Insert File tool ”and choose the file you want to attach. The Attachment Options task pane appears to the right of the message area (see Figure 13-7). Choose whether you want to send the attachment as a regular or shared attachment by clicking the option you want. Here s what each of those options do:
-
Regular Attachments sends a static copy of the document on your drive to the recipient.
-
Shared Attachments sends the recipient a copy of the document you sent but also creates a new document workspace and stores a copy of the document there.
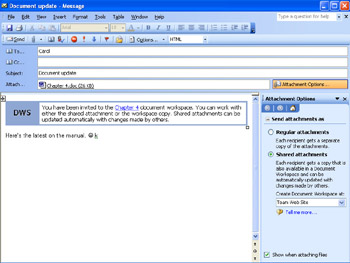
Figure 13-7: You can send a shared attachment to others when you are working on a collaborative document.
When you click Shared Attachments, a message appears above the text in the body of your e-mail message, giving a link to the new document workspace created for the attached document.
EAN: 2147483647
Pages: 238