Adding Sounds and Music
Do you want your presentations to sing? Were you hoping to have a cricket chirping through your new presentation about the nature center? Did the board think it would be nice to have the board members say their names at the introduction to the new staffing video? Did you want to have Frank Sinatra singing Fly Me to the Moon behind your new junior high school presentation about the effects of gravity? Whatever your intentions for sound and music, you can add the objects easily ”and have them play automatically ”in PowerPoint.
When you re ready to insert a sound object on your slide, follow these steps:
-
Display the slide on which you want to add the sound.
-
Choose Movies And Sounds from the Insert menu, then choose Sound From Clip Organizer. The Insert Clip Art task pane reappears along the right side of your PowerPoint window, this time showing all the sound files stored in the Clip Organizer.
-
Click the sound you want to add to the slide. PowerPoint will ask you whether you want the sound to play automatically during your slide show, or play only when clicked.
| |
If you re unsure whether you ve got the right sound clip, you can play it by clicking the button on the right side of the file icon and choosing Preview/Properties. The Preview/Properties dialog box appears and the sound plays automatically. You can also review, edit, and add keywords related to the sound (which can be helpful if you use certain sound clips for certain items in your presentation).
| |
Recording and Playing Sound Effects
You might not have the vocal quality to do voice-overs for movie trailers , or the creative wherewithal to generate funny or interesting noises for special sound effects, but including your voice ”or the voices of your key managers or favorite clients ”can be a fun and interesting addition to a more casual presentation.
If you want to record a sound for your presentation, display the slide on which you want to add the object, then choose Record Sound from the Movies And Sounds submenu. The Record Sound dialog box appears. Type the name you want to assign to the sound, and click the circle to begin recording (see Figure 12-2). Speak, sing, hiccup, bark, ring a bell, whatever ”and PowerPoint records it. After you ve recorded your sound, click the square button to stop recording.
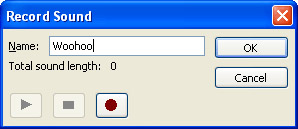
Figure 12-2: Use the Record Sound dialog box to capture customized sound elements for your presentation.
PowerPoint adds the sound object to your slide, and makes the sound available in the Sounds list in the Slide Transition and Custom Animation task panes, so that you can add the custom sound to other slides as well.
| Note | Use the Record Sound option when you want to add short sounds ” bells and whistles, nature sounds, office sounds, and more. When you want to make a voice- over narration, use Record Narration in the Slide Show menu. For more about this option, see the section entitled Recording Narration, later in this chapter. |
Adding CD Audio
So what about Frank Sinatra singing Fly Me to the Moon ? You can play a CD track (or an entire CD, for that matter) by using the Play CD Audio Track option in the Movies And Sounds submenu. Here s how:
-
Insert the CD with the recording you want to play.
-
Display the slide on which you want to add the object. If you want the CD track to play for the duration of your presentation, display slide 1.
-
Choose Movies And Sounds from the Insert menu, then click Play CD Audio Track. The Insert CD Audio dialog box appears (as shown in Figure 12-3).
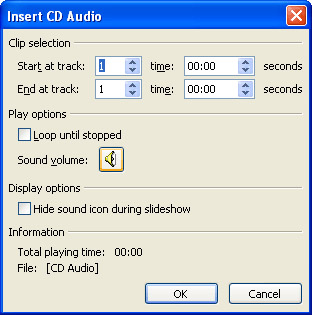
Figure 12-3: Choose the CD track you want to play, and then click OK. -
In the Clip Selection area, choose the number of the track you want to start with (the Time value will be filled in automatically according to the track you select). Choose the number of the final track in the End area.
-
If the CD track is shorter than your presentation, you can make the track repeat by clicking the Loop Until Stopped check box.
-
Click OK to add the CD track to the slide.
-
Play your presentation by pressing F5.
EAN: 2147483647
Pages: 238