Adding Movies and Animations
Just a few years ago, it wasn t possible to add real moving pictures to your presentation without paying for an elaborate and expensive custom video produced by a production company. Adding video wasn t simply a matter of inserting a video file wherever you wanted it to play in your presentation. Today it is almost that easy. If you ve got a digital video camera, or know where to find and download animations or video clips, you can add short movies to your presentation.
| Lingo | A movie is a digital film of any length, complete with audio and video. An animation , on the other hand, is an illustration that moves. |
PowerPoint makes it easy for you to work with video and sound files by giving you all the options you need in the Movies And Sounds command on the Insert menu. When you choose this command (you need to display the presentation in Normal View first, by the way), a submenu appears, as shown below, giving you the following choices for adding movies:

| |
As you learned in Chapter 10, Creating a Presentation ”From Start to Finish, you can also add objects to your slides by choosing a slide layout that includes a Content box. The Content box displays icons for adding six objects ”tables, charts , clip art, pictures, diagrams, or media clips. To add a movie, click the Insert Media Clip icon.
| |
Inserting a Movie Clip
To add a movie clip to a slide in your presentation, begin by displaying the slide you want to use. Then choose Movies And Sounds from the Insert menu and select Movie From Clip Organizer. The Insert Clip Art task pane appears so that you can choose the movie clip you want from the displayed list (as shown in Figure 12-1).
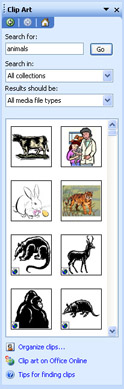
Figure 12-1: You can choose the clip you want to add by clicking it in the Insert Clip Art task pane.
When you click the movie, it is added as an object in the center of your slide. PowerPoint asks whether you d like the movie to play automatically when the slide is displayed in a slide show, or wait until the mouse is clicked. Click Yes to have the movie play automatically; otherwise , click No.
| |
If you want to use a digital file you ve captured, or you have a video clip you ve downloaded from the Web, use the Movie From File option to add the file. Choose the option from the Insert menu; the Insert Movie dialog box appears. Navigate to the folder storing the movie you want to add, click it, and then click OK.
| |
| |
If the digital film producer in you is just dying to work some original video into your presentation, go ahead and use that QuickCam or Sony digital camcorder. You can use your camera s software to download the video file, then clean it up in a digital editing program, such as Adobe Premiere, and place it as a media object in PowerPoint. Once your original file is ready for your presentation, just add it to a slide by choosing Movies And Sounds from the Insert menu and selecting Movie from the File menu. Then choose your file in the Insert Movie dialog box and click OK.
Alternatively, you can add the movie to the Clip Organizer and then place it in your presentation. Start with a slide that includes the content prompt (the small palette containing the object icons), and click the Insert Media Clip icon to display the Media Clip palette. Click Import and navigate to the folder in which your file is saved, then select your file and click OK. The clip is added to the Clip Organizer, and you can now select it as usual and click OK.
| |
Sequencing Your Movie
Once you get the movie file placed where you want it to be played , choose Custom Animation from the Slide Show menu to display the Custom Animation task pane. Then verify that the objects on the slide appear in the order in which you want them. For example, suppose that you want the slide title to appear, then you want the movie to begin, and finally you want the text box to rotate in at the bottom of the slide. Make sure that each item appears when it should in the Animations list in the center of the task pane. If you need to change the order of the items, click the Re-Order button to do so. (For a refresher on sequencing the objects on your slides, see the section Animating Individual Objects in Chapter 11.)
| |
A movie clip is considered an object in PowerPoint, and you add it to your slides in much the same way you add a picture: by clicking a slide with a content layout, then clicking the Insert Media Clip icon.
In previous versions of PowerPoint, movie objects played in a small rectangular area on the presentation slide. In PowerPoint 2003, you have the option of maximizing the movie so that it plays full-screen. This allows you to launch a short video of a new product or an interview with the product designer, run it full-screen, and then return seamlessly to the presentation.
To tell PowerPoint to play the movie full-screen, right-click the movie clip after you place it on the slide. Choose Edit Movie Options from the shortcut menu and, in the Display Options area of the Movie Options dialog box, click Zoom to Full Screen; then click OK.
| |
EAN: 2147483647
Pages: 238
- Chapter VII Objective and Perceived Complexity and Their Impacts on Internet Communication
- Chapter IX Extrinsic Plus Intrinsic Human Factors Influencing the Web Usage
- Chapter XI User Satisfaction with Web Portals: An Empirical Study
- Chapter XII Web Design and E-Commerce
- Chapter XVI Turning Web Surfers into Loyal Customers: Cognitive Lock-In Through Interface Design and Web Site Usability