Modeling Helpers
In the Create panel (and the Create menu) is a category of miscellaneous objects called helpers (the icon looks like a tape measure). These objects are useful in positioning objects and measuring dimensions. The buttons in the Helper category include Dummy, Crowd, Delegate, ExposeTM, Grid, Point, Tape, Protractor, and Compass.
| CROSS-REF | The Crowd and Delegate helpers are discussed in Chapter 42, "Creating and Animating Bipeds," and the Expose Transform helper object is covered in Chapter 31, "Using Animation Modifiers and Wiring Parameters." |
Using Dummy and Point objects
The Dummy object is a useful object for controlling complex object hierarchies. A Dummy object appears in the viewports as a simple cube with a pivot point at its center, but the object will not be rendered and has no parameters. It is used only as an object about which to transform objects. For example, you could create a Dummy object that the camera could follow through an animation sequence. Dummy objects are used in many examples throughout the remainder of the book.
The Point object is very similar to the Dummy object in that it also is not rendered and has minimal parameters. A Point object defines a point in space and is identified as an X, an Axis Tripod, or a simple Box. The Center Marker option places an X at the center of the Point object (so X really does mark the spot). The Axis Tripod option displays the X-, Y-, and Z-axes, the Cross option extends the length of the marker along each axis, and the Box option displays the Point object as a Box. The Size value determines how big the Point object is. The Constant Screen Size option keeps the size of the Point object constant, regardless of how much you zoom in or out of the scene. The Draw on Top option draws the Point object above all other scene objects, making it easy to locate. The main purpose for the Point object is to mark positions within the scene.
| Caution | Point objects are difficult to see and easy to lose. If you use a point object, be sure to name it so you can find it easily in the Select by Name dialog box. |
Measuring coordinate distances
The Helpers category also includes several handy utilities for measuring dimensions and directions. These are the Tape, Protractor, and Compass objects. The units are all based on the current selected system units.
Using the Measure Distance tool
In the Tools menu is a command to Measure Distance. This tool is easy to use. Just select it, and click at the starting point and again at the ending point; the distance between the two clicks is shown in the Status Bar at the bottom of the interface. Measure Distance also reports the Delta values in the X, Y, and Z directions. You can use this tool with the Snap feature enabled for accurate measurements.
Using the Tape helper
You use the Tape object to measure distances. To use it, simply drag the distance that you would like to measure and view the resulting dimension in the Parameters rollout. You can also set the length of the Tape object using the Specify Length option. You can move and reposition the endpoints of the Tape object with the Select and Move button, but the Rotate and Scale buttons have no effect.
Using the Protractor helper
The Protractor object works in a manner similar to the Tape object, but it measures the angle between two objects. To use the Protractor object, click in a viewport to position the Protractor object. (The Protractor object looks like two pyramids aligned point to point and represents the origin of the angle.) Then click the Pick Object 1 button, and select an object in the scene. A line is drawn from the Protractor object to the selected object. Next, click the Pick Object 2 button. The angle-formed objects and the Protractor object are displayed in the Parameters rollout. The value changes when either of the selected objects or the Protractor is moved.
| Note | All measurement values are presented in gray fields within the Parameters rollout This gray field indicates that the value cannot be modified. |
Using the Compass helper
The Compass object identifies North, East, West, and South positions on a planar star-shaped object. You can drag the Compass object to increase its size.
| CROSS-REF | The Grid helper object is discussed along with grids in Chapter 8, "Transforming Objects-Translate, Rotate, and Scale." The Compass object is mainly used in conjunction with the Sunlight System, which you can learn about in Chapter 27, "Using Lights and Basic Lighting Techniques." |
Using the Measure utility
In the Utilities panel is another useful tool for getting the scoop on the current selected object: the Measure utility. You can open the Measure utility as a floater dialog box, shown in Figure 13.10. This dialog box displays the object's name along with its Surface Area, Volume, Center of Mass, Length (for shapes), and Dimensions. It also includes an option to lock the current selection.
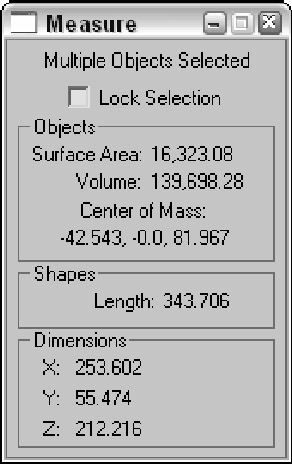
Figure 13.10: The Measure utility dialog box displays some useful information
Using the Level of Detail utility
As a scene is animated, some objects are close to the camera and others are far from it. Rendering a complex object that is far from the camera doesn't make much sense. Using the Level of Detail (LOD) utility, you can have Max render a simpler version of a model when it is farther from the camera and a more complex version when it is close to the camera.
| CROSS-REF | The MultiRes modifier can also create real-time level of detail updates. It is covered in Chapter 16, "Deforming Surfaces and Using the Mesh Modifiers." |
To open the utility, click the More button in the Utility panel and select the Level of Detail utility. A single rollout is loaded into the Utility panel, as shown in Figure 13.11. To use this utility, you need to create several versions of an object and group them together. The Create New Set button lets you pick an object group from the viewports. The objects within the group are individually listed in the rollout pane.
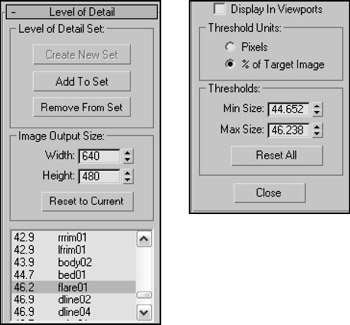
Figure 13.11: The Level of Detail utility (split into two parts) can specify how objects are viewed, based on given thresholds.
If you select a listed object, you can specify the Threshold Units in pixels or as a percentage of the target image. For each listed item, you can specify minimum and maximum thresholds. The Image Output Size values are used to specify the size of the output image, and the different models used are based on the size of the object in the final image. The Display in Viewports check box causes the appropriate LOD model to appear in the viewport.