Using the File Utilities
With all these various files floating around, Max has included several utilities that make working with them easier. The Utilities panel of the Command Panel includes several useful utilities for working with files. You can access these utilities by opening the Utilities panel and clicking the More button to see a list of available utilities.
Using the Asset Browser utility
The Asset Browser utility is the first default button in the Utility panel. Clicking this button opens the Asset Browser window. The Asset Browser resembles Windows Explorer, except that it displays thumbnail images of all the supported formats contained within the current directory. Using this window, shown in Figure 3.13, you can browse through directory files and see thumbnails of images and scenes.
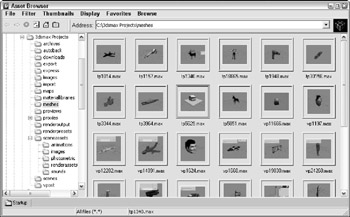
Figure 3.13: The Asset Browser window displays thumbnails of the files in the current directory.
The supported file types include AVI, BMP, CIN, CEL, GIF, IFL, IPP, JPEG, MPEG, PNG, PSD, MOV, RGB, RLA, RPF, VST, TIF, and YUV. These types are the same ones that the File ![]() View File command can open. All files with these extensions are viewable within the Asset Browser. You can select to view only a certain type of file using the Filter menu. You also can view and filter MAXScript and AutoCAD DWG files.
View File command can open. All files with these extensions are viewable within the Asset Browser. You can select to view only a certain type of file using the Filter menu. You also can view and filter MAXScript and AutoCAD DWG files.
| Tip | Open and display the Asset Manager within a viewport by right-clicking the viewport title and choosing View |
You also can drag and drop files from the Asset Browser window to Max. Drag a scene file, and drop it on Max's title bar to open the scene file within Max. You can drop image files onto the map buttons in the Material Editor window or drop an image file onto a viewport to make a dialog box appear, which lets you apply the image as an Environment Map or as a Viewport Background, respectively.
The Asset Browser window is modeless, so you can work with the Max interface while the Asset Browser window is open. Double-clicking an image opens it full size in the Rendered Frame window.
The Asset Browser also can act as a Web browser to look at content online. When the Asset Browser first opens, a dialog box reminds you that online content may be copyrighted and cannot be used without consent from the owner.
The Display menu includes three panes that you can select. The Thumbnail pane shows the files as thumbnails. You can change the size of these thumbnails using the Thumbnails menu. The Explorer pane displays the files as icons the same as you would see in Windows Explorer. The Web pane displays the Web page for the site listed in the Address field.
To view Web sites, you need to be connected to the Internet. The Asset Browser can remember your favorite Web sites using the Favorites menu. The Asset Browser window also includes the standard Web browser navigation buttons, such as Back, Forward, Home, Refresh, and Stop. You also can find these commands in the Browse menu.
Max keeps thumbnails of all the images you access in its cache. The cache is a directory that holds thumbnails of all the recently accessed images. Each thumbnail image points to the actual directory where the image is located. Choose File ![]() Preferences to open the Preferences dialog box, in which you can specify where you want the cache directory to be located. To view the cached files, choose Filter
Preferences to open the Preferences dialog box, in which you can specify where you want the cache directory to be located. To view the cached files, choose Filter ![]() All in Cache. The Preferences dialog box also includes options to define how to handle dropped files. The options include Always Merge or Import, Always XRef, or Ask Each Time.
All in Cache. The Preferences dialog box also includes options to define how to handle dropped files. The options include Always Merge or Import, Always XRef, or Ask Each Time.
Choose File ![]() Print to print the file view or Web window.
Print to print the file view or Web window.
Finding files with the Max File Finder utility
Another useful utility for locating files is the Max File Finder utility, which you get to by using the More button in the Utilities panel. When you select this utility, a rollout with a Start button appears in the Utility panel. Clicking this button opens the MAXFinder dialog box. Using MAXFinder, you can search for scene files by any of the information listed in the File Properties dialog box.
You can use the Browse button to specify the root directory to search. You can select to have the search also examine any subfolders. Figure 3.14 shows the MAXFinder dialog box locating all the scene files that include the word blue.
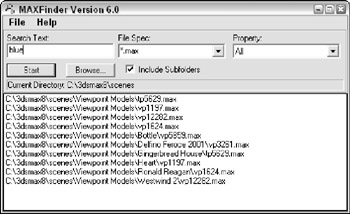
Figure 3.14: You can use the MAXFinder utility to search for scene files by property.
Collecting files with the Resource Collector utility
When a scene is created, image and object files can be pulled from several different locations. The Resource Collector utility helps you consolidate all these files into one location. The settings for this utility appear in the Parameters rollout in the Utility panel of the Command Panel, as shown in Figure 3.15. The Output Path is the location where the files are collected. You can change this location using the Browse button.
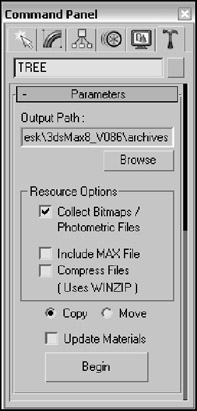
Figure 3.15: The Resource Collector utility can compile all referenced files into a single location.
The utility includes options to Collect Bitmaps, to include the Max scene file, and to compress the files into a compressed WinZip file. The Copy option makes copies of the files, and the Move option moves the actual file into the directory specified in the Output Path field. The Update Materials option updates all material paths in the Material Editor. When you're comfortable with the settings, click the Begin button to start the collecting.
Using the File Link Manager utility
The File Link Manager utility (which also can be accessed using the File ![]() File Link Manager menu) lets you use external AutoCAD files in the same way that you use Max's XRef features. By creating links between the current Max scene and an external AutoCAD file, you can reload the linked file when the external AutoCAD file has been updated and see the updates within Max.
File Link Manager menu) lets you use external AutoCAD files in the same way that you use Max's XRef features. By creating links between the current Max scene and an external AutoCAD file, you can reload the linked file when the external AutoCAD file has been updated and see the updates within Max.
This utility is divided into three panels-Attach, Files, and Presets. The Attach panel includes a File button to select and open a DWG or DXF file. The Attach panel also includes options to rescale the file units, a button to select which layers to include, and a button to attach the file. The Files panel displays each linked AutoCAD file along with icons to show if the linked file has changed. A Reload button allows you to click to reload the linked file within Max. The Preset panel lets you define file linking presets.
Using i-drop
To make accessing needed files from the Web even easier, Autodesk has created a technology known as i-drop that lets you drag files from i-drop-supported Web pages and drop them directly into Max. With i-drop, you can drag and drop Max-created light fixture models, textures, or any other Max-supported file from a light manufacturer's Web site into your scene without importing and positioning a file. This format allows you to add geometry, photometric data, and materials.