Accessing File Information
As you work with files, several dialog boxes in Max supply you with extra information about your scene. Using this information to your advantage can help you keep track of files and record valuable statistics about a scene.
Displaying scene information
If you like to keep statistics on your files (to see whether you've broken the company record for the model with the greatest number of faces), you'll find the Summary Info dialog box useful. Use the File ![]() Summary Info menu command to open a dialog box that displays all the relevant details about the current scene, such as the number of objects, lights, and cameras; the total number of vertices and faces; and various model settings, as well as a Description field where you can describe the scene. Figure 3.16 shows the Summary Info dialog box.
Summary Info menu command to open a dialog box that displays all the relevant details about the current scene, such as the number of objects, lights, and cameras; the total number of vertices and faces; and various model settings, as well as a Description field where you can describe the scene. Figure 3.16 shows the Summary Info dialog box.
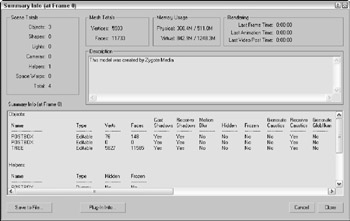
Figure 3.16: The Summary Info dialog box shows all the basic information about the current scene.
The Plug-In Info button on the Summary Info dialog box displays a list of all the plug-ins currently installed on your system. Even without any external plug-ins installed, the list is fairly long because many of the core features in Max are implemented as plug-ins. The Summary Info dialog box also includes a Save to File button for saving the scene summary information as a text file.
Viewing file properties
As the number of files on your system increases, you'll be wishing you had a card catalog to keep track of them all. Max has an interface that you can use to attach keywords and other descriptive information about the scene to the file. The File ![]() File Properties menu command opens the File Properties dialog box. This dialog box, shown in Figure 3.17, includes three panels: Summary, Contents, and Custom. The Summary panel holds information such as the Title, Subject, and Author of the Max file and can be useful for managing a collaborative project. The Contents panel holds information about the scene such as the total number of objects and much more. Much of this information also is found in the Summary Info dialog box. The Custom panel, also shown in Figure 3.17, includes a way to enter a custom list of properties such as client information, language, and so on.
File Properties menu command opens the File Properties dialog box. This dialog box, shown in Figure 3.17, includes three panels: Summary, Contents, and Custom. The Summary panel holds information such as the Title, Subject, and Author of the Max file and can be useful for managing a collaborative project. The Contents panel holds information about the scene such as the total number of objects and much more. Much of this information also is found in the Summary Info dialog box. The Custom panel, also shown in Figure 3.17, includes a way to enter a custom list of properties such as client information, language, and so on.
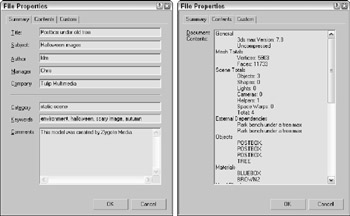
Figure 3.17: The File Properties dialog box contains workflow information such as the scene author, comments, and revision dates.
| Note | You also can view the File Properties dialog box information while working in Windows Explorer by right-clicking the file and selecting Properties. Three unique tabs are visible: Summary, Contents, and Custom. The Summary tab holds the file identification information, including the Title, Subject, Author, Category, Keywords, and Comments. |
Viewing files
Sometimes, looking at the thumbnail of an image isn't enough to help you decide whether you have the right image. For these cases, you can quickly load the image in question into a viewer to look at it closely. The File ![]() View Image File menu command opens the View File dialog box shown in Figure 3.18. This dialog box lets you load and view graphic and animation files using the Rendered Frame Window or the default Media Player for your system.
View Image File menu command opens the View File dialog box shown in Figure 3.18. This dialog box lets you load and view graphic and animation files using the Rendered Frame Window or the default Media Player for your system.
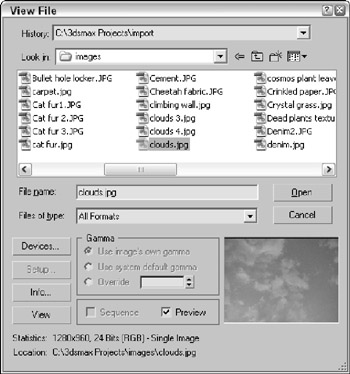
Figure 3.18: The View File dialog box can open an assortment of image and animation formats.
| CROSS-REF | The Rendered Frame Window is discussed in more detail in Chapter 43, "Learning Rendering Basics." |
The View File dialog box includes several controls for viewing files. The Devices and Setup buttons let you set up and view a file using external devices such as video recorders. The Info button lets you view detailed information about the selected file. The View button opens the file for viewing while leaving the View File dialog box open. The Open button opens the selected file and closes the dialog box. At the bottom of the View File dialog box, the statistics and path of the current file are displayed.
The View File dialog box can open many types of files, including Microsoft videos (AVI), MPEG files, bitmap images (BMP), Kodak Cineon (CIN), Combustion (CWS), Graphics Image Format (GIF), Radiance HDRI image files (HDR), Image File List (IFL), JPEG images (JPG), OpenEXR image files (EXR), Portable Network Graphics (PNG), Adobe Photoshop images (PSD), QuickTime movies (MOV), SGI images (RGB), RLA images, RPF images, Targa images (TGA, VST), Tagged Image File Format images (TIF), Abekas Digital Disk (YUV), and DirectDraw Surface (DDS) images.
You use the Gamma area on the View File dialog box to specify whether an image uses its own gamma settings or the system's default setting, or whether an override value should be used.