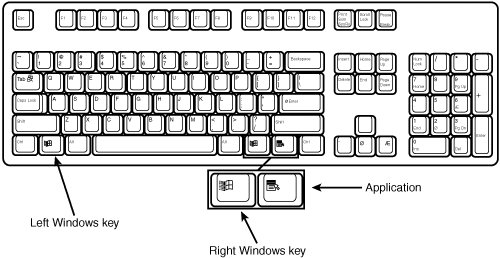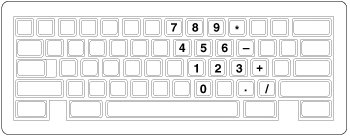Keyboards
| One of the most basic system components is the keyboard, which is the primary input device. It is used for entering commands and data into the system. This section looks at the keyboards available for PC-compatible systems, examining the various types of keyboards, how the keyboard functions, the keyboard-to-system interface, and keyboard troubleshooting and repair. In the years since the introduction of the original IBM PC, IBM has created three keyboard designs for PC systems, and Microsoft has augmented one of them. These designs have become de facto standards in the industry and are shared by virtually all PC manufacturers. The primary keyboard types are as follows:
This section discusses the 101-key Enhanced keyboard and the 104-key Windows keyboard, showing the layout and physical appearance of both. Although you can still find old systems that use the 83-key and 84-key designs, these are rare today. Because all new systems today use the 101- or 104-key keyboard design, these versions are covered here. Note If you need to learn more about the 83-key PC and XT keyboard or the 84-key AT keyboard, see Chapter 7 of Upgrading and Repairing PCs, 10th Anniversary Edition, on the disc included with this book. Enhanced 101-Key (or 102-Key) KeyboardIn 1986, IBM introduced the "corporate" Enhanced 101-key keyboard for the newer XT and AT models. I use the word corporate because this unit first appeared in IBM's RT PC, which was a RISC (reduced instruction set computer) system designed for scientific and engineering applications. Keyboards with this design were soon supplied with virtually every type of system and terminal IBM sold. Other companies quickly copied this design, which became the standard on Intel-based PC systems until the introduction of the 104-key Windows keyboard in 1995 (discussed later in this chapter). The layout of this universal keyboard was improved over that of the 84-key unit, with perhaps the exception of the Enter key, which reverted to a smaller size. The 101-key Enhanced keyboard was designed to conform to international regulations and specifications for keyboards. In fact, other companies such as Digital Equipment Corporation (DEC) and Texas Instruments (TI) had already been using designs similar to the IBM 101-key unit. The IBM 101-key units originally came in versions with and without the status-indicator LEDs, depending on whether the unit was sold with an XT or AT system. Now many other variations are available from which to choose, including some with integrated pointing devices, such as the IBM TrackPoint II pointing stick, trackballs and touch pads, and programmable keys useful for automating routine tasks. The Enhanced keyboard is available in several variations, but all are basically the same electrically and all can be interchanged. IBMwith its Lexmark keyboard and printer spinoffand Unicomp (which now produces these keyboards) have produced a number of keyboard models, including versions with built-in pointing devices and new ergonomic layouts. With the replacement of the Baby-AT motherboard and its five-pin DIN (an acronym for Deutsches Institut für Normung e.V.) keyboard connector by ATX motherboards, which use the six-pin mini-DIN keyboard connector, virtually all keyboards on the market today come with cables for the six-pin mini-DIN connector introduced on the IBM PS/2s. Although the connectors might be physically different, the keyboards are not, and you can either interchange the cables or use a cable adapter to plug one type into the other; some keyboards you can buy at retail include the adapter in the package. See the section "Keyboard/Mouse Interface Connectors" and Figure 16.8 later in this chapter for the physical and electronic details of these connectors. Many keyboards now include both the standard mini-DIN as well as USB connectors for maximum flexibility when attaching to newer systems. See the section "USB Keyboards" later in this chapter for details on connecting keyboards via USB. The 101-key keyboard layout can be divided into the following four sections:
The 101-key arrangement is similar to the Selectric keyboard layout, with the exception of the Enter key. The Tab, Caps Lock, Shift, and Backspace keys have a larger striking area and are located in the familiar Selectric locations. Ctrl and Alt keys are on each side of the spacebar, and the typing area and numeric keypad have home-row identifiers for touch typing. The cursor- and screen-control keys have been separated from the numeric keypad, which is reserved for numeric input. (As with other PC keyboards, you can use the numeric keypad for cursor and screen control when the keyboard is not in Num Lock mode.) A division-sign key (/) and an additional Enter key have been added to the numeric keypad. The cursor-control keys are arranged in the inverted T format that is now expected on all computer keyboards. The Insert, Delete, Home, End, Page Up, and Page Down keys, located above the dedicated cursor-control keys, are separate from the numeric keypad. The function keys, spaced in groups of four, are located across the top of the keyboard. The keyboard also has two additional function keys: F11 and F12. The Esc key is isolated in the upper-left corner of the keyboard. In addition, dedicated Print Screen/Sys Req, Scroll Lock, and Pause/Break keys are provided for commonly used functions. Foreign-language versions of the Enhanced keyboard include 102 keys and a slightly different layout from the 101-key U.S. versions. One of the many useful features of the IBM/Lexmark enhanced keyboard (now manufactured by Unicomp) is removable keycaps. This permits the replacement of broken keys and provides access for easier cleaning. Also, with clear keycaps and paper inserts, you can customize the keyboard. Keyboard templates are also available to provide specific operator instructions. 104-Key (Windows 9x/Me/2000/XP) KeyboardWhen Microsoft released Windows 95, it also introduced the Microsoft Natural Keyboard, which implemented a revised keyboard specification that added three new Windows-specific keys to the keyboard. The Microsoft Windows keyboard specification, which has since become standard for many desktop and laptop keyboards, outlines a set of additional keys and key combinations. The 104-key layout includes left and right Windows keys and an Application key (see Figure 16.1). These keys are used for operating system and application-level keyboard combinations, similar to the existing Ctrl and Alt combinations. You don't need the new keys to use Windows, but software vendors are adding specific functions to their Windows products that use the new Application key (which provides the same functionality as clicking the right mouse button). The recommended Windows keyboard layout calls for the Left and Right Windows keys (called WIN keys) to flank the Alt keys on each side of the spacebar, as well as an Application key on the right of the Right Windows key. Note that the exact placement of these keys is up to the keyboard designer, so variations exist from keyboard to keyboard. Figure 16.1. The 104-key Windows keyboard layout. The WIN keys open the Windows Start menu, which you can then navigate with the cursor keys. The Application key simulates the right mouse button; in most applications, it brings up a context-sensitive pop-up menu. Several WIN key combinations offer preset macro commands as well. For example, you can press WIN+E to launch the Windows Explorer application. Table 16.1 shows a list of all the Windows key combinations used with the 104-key keyboard.
The preceding keystroke combinations work with any manufacturer's 104-key keyboard, but users of certain Microsoft 104-key keyboards can enhance their keyboard use further by installing the IntelliType Pro software supplied by Microsoft with the keyboard. The Windows and Application keys are not mandatory when running Windows. In fact, preexisting standard key combinations can perform the same functions as these newer keys. The Windows keyboard specification requires that keyboard makers increase the number of trilograms in their keyboard designs. A trilogram is a combination of three rapidly pressed keys that perform a special function, such as Ctrl+Alt+Delete. Designing a keyboard so that the switch matrix correctly registers the additional trilograms plus the additional Windows keys adds somewhat to the cost of these keyboards compared to the previous 101-key standard models. Many keyboard manufacturers have standardized on 104-key keyboards that include these Windows-specific keys. Some manufacturers have added browser control or other keys that, although not standard, can make them easier to use for navigating web pages and launching various applications. For additional keyboard combinations you can use, see "Running Windows Without a Mouse" in the Technical Reference section of the disc included with this book. Laptop Computer KeyboardsOne of the biggest influences on keyboard design in recent years has been the proliferation of laptop systems. Because of size limitations, it is obviously impossible to use the standard keyboard layout for a portable computer. Manufacturers have come up with many solutions. Unfortunately, none of these solutions has become an industry standard, as the 101-key layout is. Because of the variations in design, and because a portable system keyboard is not as easily replaceable as that of a desktop system, the keyboard arrangement should be an important part of your purchasing decision. Early laptop systems often used smaller-than-normal keys to minimize the size of the keyboard, which resulted in many complaints from users. Today, the keytops on portable systems are usually comparable in size to that of a desktop keyboard, although some systems include half-sized keytops for the function keys and other less frequently used keyboard elements. In addition, consumer demand has caused most manufacturers to retain the inverted-T design for the cursor keys after a few abortive attempts at changing their arrangement. Of course, the most obvious difference in a portable system keyboard is the sacrifice of the numeric keypad. Most systems now embed the keypad into the standard alphabetical part of the keyboard, as shown in Figure 16.2. To switch the keys from their standard values to their keypad values, you typically must press a key combination involving a proprietary function key, often labeled Fn. Figure 16.2. Most portable systems today embed the numeric keypad into an oddly shaped block of keys on the alphabetical part of the keyboard. This is an extremely inconvenient solution, and many users abandon their use of the keypad entirely on portable systems. Unfortunately, some activitiessuch as the entry of ASCII codes using the Alt keyrequire the use of the keypad numbers, which can be quite frustrating on systems using this arrangement. To alleviate this problem, many portable system manufacturers sell external numeric keypads that plug into the external keyboard port, a serial port, or a USB port. This is a great feature for somebody performing a lot of numeric data entry. In addition to keypad control, the Fn key often is used to trigger other proprietary features in portable systems, such as toggling between an internal and external display and controlling screen brightness and sound volume. Some portable system manufacturers have gone to great lengths to provide users with adequate keyboards. For a short time, IBM marketed systems with a keyboard that used a "butterfly" design. The keyboard was split into two halves that rested on top of one another when the system was closed. When you opened the lid, the two halves separated to rest side by side, forming a keyboard that was actually larger than the computer case. Ironically, the trend toward larger-sized displays in portable systems has made this arrangement unnecessary. Many manufacturers have increased the footprint of their laptop computers to accommodate 14.1" and even 15" display panels, leaving more than adequate room for a keyboard with full-size keys. However, even on the newest systems, there still isn't enough room for a separate numeric keypad. Num LockOn IBM systems that support the Enhanced keyboard, when the system detects the keyboard on powerup, it enables the Num Lock feature and the light goes on. If the system detects an older 84-key AT-type keyboard, it does not enable the Num Lock function because these keyboards do not have cursor keys separate from the numeric keypad. When the Enhanced keyboards first appeared in 1986, many users (including me) were irritated to find that the numeric keypad was automatically enabled every time the system booted. Most system manufacturers subsequently began integrating a function into the BIOS setup that enabled you to specify the Num Lock status imposed during the boot process. Some users thought that the automatic enabling of Num Lock was a function of the Enhanced keyboard because none of the earlier keyboards seemed to operate in this way. Remember that this function is not really a keyboard function but instead a function of the motherboard ROM BIOS, which identifies an Enhanced 101-key unit and turns on the Num Lock as a "favor." In systems with a BIOS that can't control the status of the numeric keypad, you can use the DOS 6.0 or higher version NUMLOCK= parameter in CONFIG.SYS to turn Num Lock on or off, as desired. Some versions of Windows, particularly Windows NT and Windows 2000 (but not Windows XP), disable Num Lock by default. |
EAN: 2147483647
Pages: 283