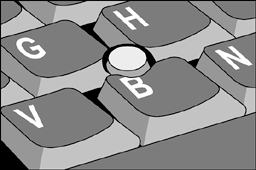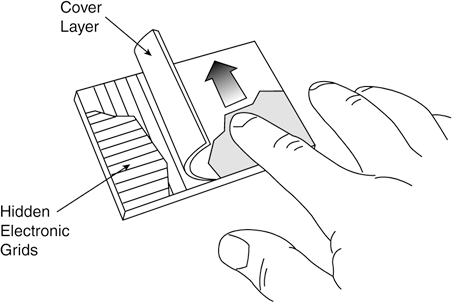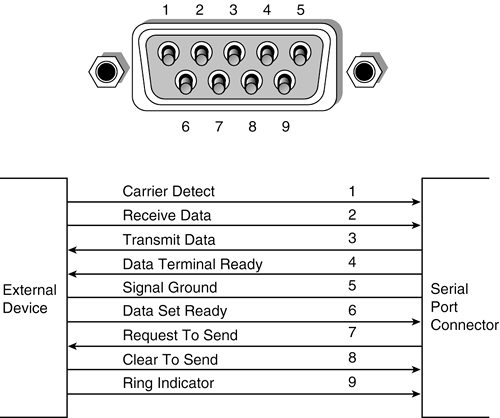Pointing Devices
| The mouse was invented in 1964 by Douglas Englebart, who at the time was working at the Stanford Research Institute (SRI), a think tank sponsored by Stanford University. The mouse was officially called an "X-Y Position Indicator for a Display System." Xerox later applied the mouse to its revolutionary Alto computer system in 1973. Laptop and portable systems sold in the 80s and early 90s often did not include a pointing device, expecting the user to plug in an external device if it was necessary. Today, the graphical user interfaces for PC systems, such as Windows, practically demand the use of a mouse. Therefore, virtually every new laptop system comes with some form of pointing device built in. TrackPoint II/III/IVOn October 20, 1992, IBM introduced a revolutionary new pointing device called TrackPoint II as an integrated feature of its ThinkPad 700 and 700C computers. Often referred to as a pointing stick device , TrackPoint II and its successors consist primarily of a small rubber cap that appears on the keyboard right above the B key, between the G and H keys (see Figure 13.13). The TrackPoint II was the first significant new pointing device since the mouse had been invented nearly 30 years earlier! Figure 13.13. TrackPoint cap positioned between the G, H, and B keys. This device occupies no space on a desk, does not have to be adjusted for left-handed or right-handed use, has no moving parts to fail or become dirty, and ”most importantly ”does not require you to move your hands from the home row to use it. This is an absolute boon for touch typists. I was fortunate enough to meet the actual creator and designer of this device in early 1992 at the spring Comdex/Windows World in Chicago. He was in a small corner of the IBM booth showing off his custom-made keyboards with a small silicone rubber nub in the middle. In fact, the devices he had were hand-built prototypes installed in standard desktop keyboards, and he was there trying to get public reaction and feedback on his invention. I was invited to play with one of the keyboards, which was connected to a demonstration system. By pressing on the stick with my index finger, I could move the mouse pointer on the screen. The stick itself did not move, so it was not a joystick. Instead, it had a silicone rubber cap that was connected to pressure transducers that measured the amount of force my finger was applying and the direction of the force, and it moved the mouse pointer accordingly . The harder I pressed, the faster the pointer moved. After playing around with it for just a few minutes, the movements became automatic ”almost as though I could just think about where I wanted the pointer to go. The gentleman at the booth turned out to be Ted Selker, the primary inventor of the device. He and Joseph Rutledge created this integrated pointing device at the IBM T.J. Watson Research Center. When I asked him when such keyboards would become available, he could not answer. At the time, there were apparently no plans for production, and he was only trying to test user reaction to the device. Just over six months later, IBM announced the ThinkPad 700, which included this revolutionary device ”then called the TrackPoint II Integrated Pointing Device. Since the original version came out, enhanced versions with greater control and sensitivity, called the TrackPoint III and IV, have become available. Note The device was called TrackPoint II because IBM had previously been selling a convertible mouse/trackball device called the TrackPoint. No relationship exists between the original TrackPoint mouse/ trackball , which has since been discontinued, and the TrackPoint II integrated device. Since the original TrackPoint II came out, improved versions (TrackPoint III and TrackPoint IV) have become available. In the interest of simplicity, I will refer to all the TrackPoint II and successive devices as just TrackPoint . In its final production form, the TrackPoint consists of a small (usually red colored) silicone rubber knob nestled between the G, H, and B keys on the keyboard (see Figure 13.14). The primary and secondary mouse buttons are placed below the spacebar, where you can easily reach them with your thumbs without taking your hands off the keyboard. Figure 13.14. Raw TrackPoint pointer module. IBM studies conducted by Selker found that the act of removing your hand from the keyboard to reach for a mouse and then placing your hand on the keyboard again takes approximately 1.75 seconds. If you type 60 words per minute (wpm), that can equal nearly two lost words per minute, not including the time lost while you regain your train of thought. Almost all this time can be saved each time you use TrackPoint to move the pointer or make a selection (click or double-click). The combination of the buttons and the positioning knob also enable you to perform drag-and-drop functions easily. IBM's research also found that people can get up to 20% more work accomplished using the TrackPoint instead of a mouse, especially when the application involves a mix of typing and pointing activities, such as with word processing, spreadsheet, and other typical office applications. In usability tests with the TrackPoint III, IBM gave a group of desktop computer users a TrackPoint and a traditional mouse. After two weeks, 80% of the users had unplugged their mice and switched solely to the TrackPoint device. Selker is convinced (as am I) that the TrackPoint is the best pointing solution for both laptop and desktop systems. Another feature of the TrackPoint is that a standard mouse can be connected to the system at the same time to enable dual-pointer use. This setup not only enables a single person to use both devices but also enables two people to use the TrackPoint and the mouse simultaneously to move the pointer on the screen. The first pointing device that moves (thus issuing a system interrupt) takes precedence and retains control over the mouse pointer on the screen until it completes its movement action. The second pointing device is automatically locked out until the primary device is stationary. This enables the use of both devices and prevents each one from interfering with the other. IBM has added various versions of the TrackPoint to its notebook computers, as well as to high-end keyboards sold under the IBM, Lexmark, and Unicomp names . Notebook computer makers , such as HP and Toshiba, also have licensed the TrackPoint device (Toshiba calls it Accupoint ). I have compared the TrackPoint device to other pointing devices for notebooks , such as the trackballs and even the capacitive touch pads, but nothing compares in terms of accuracy and control ”and, of course, you don't have to take your hands off the keyboard! Some notebook computer makers copied the TrackPoint instead of licensing it, but with poor results, including sluggish response to input and poor accuracy. One way of telling whether the TrackPoint device is licensed from IBM and uses the IBM technology is if it accepts IBM TrackPoint II/III/IV rubber caps. They have a square hole in them and will properly lock on to any of the licensed versions, such as those found in Toshiba systems. TrackPoint CapsIBM has upgraded its pointing stick to the TrackPoint III and the current TrackPoint IV. Two main differences exist in the III/IV system, but the most obvious one is in the rubber cap. The original TrackPoint caps were made from silicone rubber, which is grippy and works well in most situations. However, if the user has greasy fingers, the textured surface of the rubber can absorb some of the grease and become slippery . Cleaning the cap (and the user's hands) solves the problem, but it can be annoying at times. The newer TrackPoint III/IV caps are made from a different type of rubber, which Selker calls "plastic sandpaper." This type of cap is much more grippy and does not require cleaning except for cosmetic purposes. I have used both types of caps and can say for certain that the TrackPoint III/IV cap is superior . IBM now has three different types of caps for the TrackPoint to suit different needs and tastes (see Figure 13.15):
Figure 13.15. Classic, Soft Rim, and Soft Dome TrackPoint caps. Replacement TrackPoint caps are sold by IBM, Compu-Lock (www.compu-lock.com), as well as several other vendors . Replacing the caps is easy ”just grab the existing cap with your fingers and pull straight up; it pops right off. Then, push on the new cap in its place. Other TrackPoint ImprovementsThe other difference between the TrackPoint II and the TrackPoint III/IV from IBM is in the control software. IBM added routines that implement a subtle technique Selker calls "negative inertia," which is marketed under the label QuickStop response . This software not only takes into account how far you push the pointer in any direction but also how quickly you push or release it. Selker found that this improved software (and the sandpaper cap) enables people to make selections up to 8% faster. TrackPoint IV includes an extra scroll button as well as the ability to press the TrackPoint nub to select as if using the left mouse button. These new features make the TrackPoint even better to use. The bottom line is that anyone who touch-types should strongly consider only portable systems that include an IBM-licensed TrackPoint device (such as Toshiba). The TrackPoint is far superior to other pointing devices, such as the touch pads, because it is faster to use (you don't have to take your hands off the keyboard's home row), easier to adapt to (especially for speedy touch typists), and far more precise. It takes some getting accustomed to, but the benefits are worth it. The benefits of the TrackPoint are not limited to portable systems, however. If you use a notebook computer with TrackPoint like I do, you can have the same features on your desktop keyboard. For desktop systems, I use a Lexmark keyboard with the IBM-licensed TrackPoint device built in. This makes for a more consistent interface between desktop and notebook use because I can use the same pointing device in both environments. You also can buy these keyboards directly from Unicomp; IBM also offers TrackPoint IV in some of its high-end keyboards available at retail. Touch PadsCirque originated the touch pad (also called a track pad) pointing device in 1994. Cirque refers to its technology as the GlidePoint and has licensed the technology to other vendors, such as Alps Electric, which also uses the same term for its touch pads. The GlidePoint uses a flat, square pad that senses finger position through measuring body capacitance via a grid of electrodes under the surface. This is similar to the capacitance -sensitive elevator button controls you sometimes encounter in office buildings or hotels. When it is used on a portable computer's keyboard, the touch pad is mounted below the spacebar, and it detects pressure applied by your thumbs or fingers. An electrode grid under the pad converts finger pressure and movement into pointer movement. The entire outline of the finger contact region is sensed; then software calculates the center point. Several laptop and notebook manufacturers have licensed this technology from Cirque and have incorporated it into their portable systems. Touch pads are also integrated into a number of mid-range to high-end keyboards from many vendors. When used on a desktop keyboard, touch pads are often offset to the right side of the keyboard's typing area. Figure 13.16 shows the internal grid underneath the cover layer of a typical touchpad. Figure 13.16. Touchpad internal view. Touch pads feature mouse buttons, although the user also can tap or double-tap on the touch pad's surface to activate an onscreen button located under the touch pad's cursor. Dragging and dropping is accomplished without touching the touch pad's buttons; just move the cursor to the object to be dragged, press down on the pad, hold while moving the cursor to the drop point, and release to drop the object. Some recent models also feature additional hot buttons with functions similar to those on hot-button keyboards. The primary use for touch pads has been for notebook computer “ and desktop keyboard “integrated pointing devices, although Cirque and Alps have both sold standalone versions of the touch pad for use as a mouse alternative on desktop systems. Cirque's touch pads are now available at retail under the Fellowes brand name , as well as direct from the Cirque Web site. Although it has gained wide acceptance, especially on portable computers, touch pad technology can have a number of drawbacks for some users. Operation of the device can be erratic, depending on skin resistance and moisture content. The biggest drawback is that to operate the touch pad, users must remove their hands from the home row on the keyboard, which dramatically slows their progress. In addition, the operation of the touch pad can be imprecise, depending on how pointy your finger or thumb is! On the other hand, if you're not a touch typist, removing your hands from the keyboard to operate the touch pad might be easier than using a TrackPoint. Even with their drawbacks, touch pad pointing devices are still vastly preferable to using a trackball or a cumbersome external mouse with portable systems. Unless you want to use a "real" mouse with a portable system, I recommend you sit down with portable computers that have both touch pad and TrackPoint pointing devices. Try them yourself for typing, file management, and simple graphics and see which type of integrated pointing device you prefer. I know what I like, but you might have different tastes. External Pointing Device InterfacesThe connector used to attach your mouse to the system depends on the type of interface you are using. Three main interfaces are used for mouse connections. Mice are most commonly connected to your computer through the following three interfaces:
SerialA popular method of connecting a mouse to older PCs is through the standard serial interface. As with other serial devices, the connector on the end of the mouse cable is typically a 9-pin male connector; some very old mice used a 25-pin male connector. Only a couple of pins in the DB-9 or DB-25 connector are used for communications between the mouse and the device driver, but the mouse connector typically has all 9 or 25 pins present (see Figure 13.17). Figure 13.17. A 9-pin serial port connector and specifications. Because a serial mouse does not connect to the system directly, it does not use system resources by itself. Instead, the resources used are those used by the serial port to which it is connected. For example, if you have a mouse connected to COM2, and COM2 is using the default IRQ and I/O port address range, both the serial port and the mouse connected to it use IRQ3 and I/O port addresses 2F8h “2FFh. Motherboard Mouse Port (PS/2)Many laptops come with a PS/2-style mouse port built in to the motherboard. This practice was introduced by IBM with the PS/2 systems in 1987, so this interface is often referred to as a PS/2 interface . This term does not imply that such a mouse can work only with a PS/2; instead, it means the mouse can connect to any system that has a dedicated mouse port on the motherboard. Caution As mentioned in the "Keyboard/Mouse Interface Connectors" section, earlier in this chapter, the mini-DIN socket used for both mouse and keyboard connections on most laptop systems is a single port with dual functionality. A mouse plugs in directly and works, whereas using a keyboard requires a special Y-adapter that splits out the mouse and keyboard signals. If you intend on using an external mouse only, the adapter is not required. However, if you wish to use an external keyboard, or an external keyboard and mouse simultaneously, then the Y-adapter is necessary. The standard resource usage for a motherboard (or PS/2) mouse port is IRQ12, as well as I/O port addresses 60h and 64h. Because the motherboard mouse port uses the 8042-type keyboard controller chip, the port addresses are those of this chip. IRQ12 is an interrupt that is usually free on most systems. Hybrid MiceHybrid mice are those designed to plug into two types of ports. Most of the low-cost mice sold at retail are designed to plug into either the serial port or the PS/2 port; more expensive mice often plug into either the PS/2 port or the USB port. These combination mice are more flexible than the mice usually bundled with systems, which are designed to work only with the PS/2 or USB port to which they attach. Circuitry in a hybrid mouse automatically detects the type of port to which it is connected and configures the mouse automatically. Serial-PS/2 hybrid mice usually come with a mini-DIN connector on the end of their cable and an adapter that converts the mini-DIN to a 9- or 25-pin serial port connector, although the reverse is sometimes true on earlier examples of these mice. PS/2-USB mice usually come with the USB connector on the end of their cable and include a mini-DIN (PS/2) adapter. Sometimes people use adapters to try to connect a serial mouse to a motherboard mouse port or a motherboard mouse to a serial port. If this does not work, it is not the fault of the adapter. If the mouse does not explicitly state that it is both a serial and a PS/2-type mouse, it works only on the single interface for which it was designed. Most of the time, you find the designation for which type of mouse you have printed on its underside. A safe rule of thumb to follow is, if the mouse didn't come with an adapter or came bundled with a system, it probably won't work with an adapter. USBThe extremely flexible USB port is increasingly being used for mice as well as keyboards and other I/O devices. Compared to the other interfaces, USB mice (and other USB pointing devices such as trackballs) have the following advantages:
Although the early USB mice were decidedly on the premium end of the price scale, you can buy decent USB mice for about the same cost as good-quality hybrid serial-PS/2 mice these days. If you want to use a USB mouse at an MS-DOS prompt, in Windows Safe mode, or in some other environment outside of the normal Windows 98 or later environment, make sure that USB Legacy mode is enabled in your PC's BIOS, as discussed earlier in this chapter. USB Legacy mode enables non-USB-aware systems to recognize a USB keyboard and mouse. |
EAN: 2147483647
Pages: 182